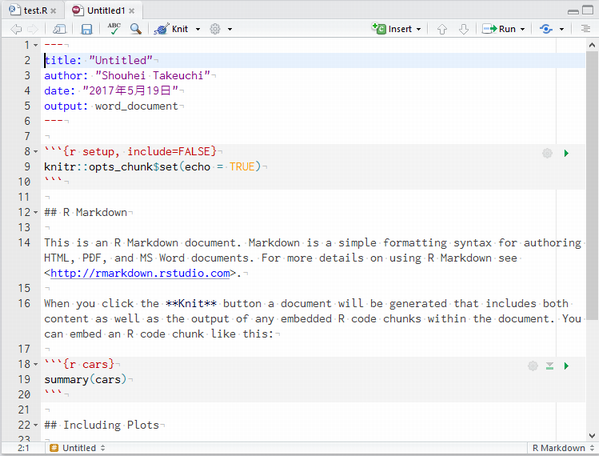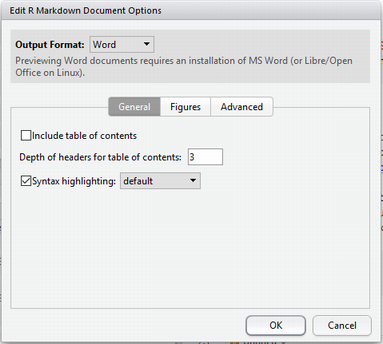スクリプトファイル
スクリプトファイルには、Rのコマンドやコメントなどを書き連ねていきます。簡単のため、RStudioを使う場合に絞って説明します。
Rのスクリプトファイルには、いくつか種類がありますが、RStudioで、Sourceペインの表示に従って、「R Script」を表示させます。ここでファイル名をつけて保存しておいてください。
R Scriptの利用方法は至って簡単です。上から、実行する順にコマンドやコメントを書き連ねていくだけになります。実行したい行で、「Ctrl+Enter」とする(または「Run」ボタンを押す)と、コマンドがConsoleペインに送られ実行されます。
すでに記録してある全てのコマンドを実行する場合は、Sourceペインの右上にある「Sourceボタン」を押せば実行してくれます。これは、source()関数を用いたスクリプトファイルの実行ボタンになります。
上書き保存はRStudioの左上のボタンでもできますが、「Ctrl+S」で行う癖をつけておくと、保存し忘れることが減ります。