画面の説明
インストール直後のRStudioの画面は、大きく3つに分かれています。「Console」は単独で、それら以外のペインは、Tools > Global Options > Pane Layoutで2つの区画に自由にアレンジできます。そこに「Source」ペインを開くことで、4つの区画に分けられますが、配置はほとんど自由に変更できます。
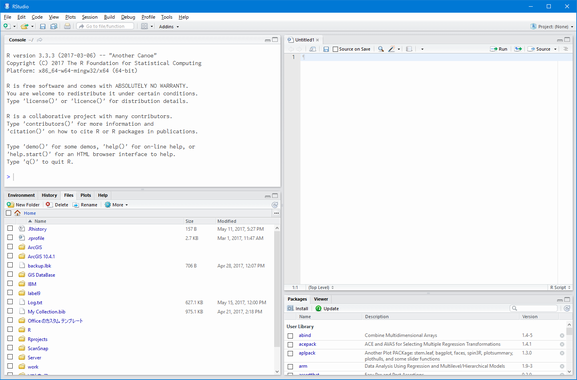
Sourceペインの表示
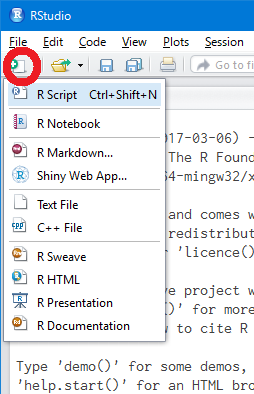
左図にある左端のボタンをクリックまたはFile > New Fileとして、「R Script」や「R Notebook」、「R Markdown」などを選択します。
- R Script
- 一般的なRのスクリプトファイルで拡張子は「.R」。
- コードとコメントを記述できる。
- R Markdown
- コードとコメントだけでなく、コードの出力や文章も一緒に記述できるファイルで、拡張子は「.Rmd」。
- ドキュメントの生成能力が高く、HTML、ワード、PDF(ただし、別途TeXのシステムのインストールが必要)など様々な出力が可能となっている。
- R Notebook
- RStudio上でインタラクティブに出力が表示可能なノートブック。
- ちょっとした解析などをまとめるときにはこちらの方が手軽で便利。
- 拡張子はこちらも「.Rmd」。
各ペインの紹介
各ペイン名の後の括弧には移動のためのショートカットキーを記述しています。
- Source(Ctrl+1)
- Rのコードやコメントを書きためたものをソースコードと呼び(*)、ソースコードを表示するペイン。
- Console(Ctrl+2)
- 直接コマンドを入力・実行したり、Sourceペインに書きためたコードをRで実行したりするペイン。
- Sourceペインのコマンド行で、「Ctrl+Enter」とするとコマンドが実行される。
- Help(Ctrl+3)
- 関数などのヘルプを表示するペイン。
- History(Ctrl+4)
- 過去に実行したコマンドを記録しておくペイン。
- Files(Ctrl+5)
- ワーキングディレクトリにあるファイルを表示するペイン。
- Plots(Ctrl+6)
- 図を表示するペイン。100枚分まで記録できる。
- Packages(Ctrl+7)
- インストールされているパッケージを表示するペイン。このペインからパッケージのインストールやアップデートが可能になっている。
- Environment(Ctrl+8)
- 読み込んだデータセットや作成した変数など、現在のワークスペース上にある環境を表示するペイン。
*: Rに限らず、一般にプログラミング言語のコードを書きためたものをソースコードと呼ぶ。R Markdownでは、普通の文章も一緒に書き連ねることができます。