
上記のアイコンをダブルクリックすると、VGFRドライバーが起動します。 画面(デスクトップ)左下のスタートメニューから、 VGFRの項目を見つけ出し、VGFRドライバとクリックしても同じことです。
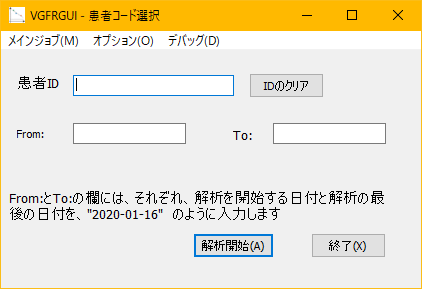
起動すると上記のようなウィンドウが表示されます。インストールしたばかりの段階では、 当然のことながらまだデータはどこにもありません。 データの作り方については こちら を御覧下さい。ここではデモモードでデモ用に用意されているデータで使い方を説明します。 まずVGFRGUIソフトをデモモードにします。 メニューから「デバッグ」-「デモモード」を選んで下さい(下図参照)
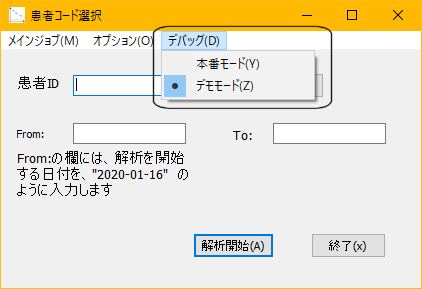
デモモードではIDは99000001~99000013まで13名分のIDを用意しています。まずはIDのところに99000013と入力してください。 そして、解析開始のボタンをマウスでクリックしてください
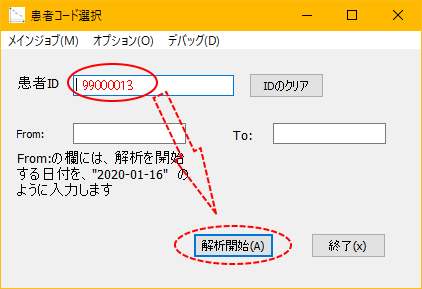
すると、以下の図のようにグラフが表示されます。デフォルトでは最もきれいに印刷できるPDFファイルが作られ、 Adobe Acrobat ReaderなどのPDFファイルを表示するプログラムが自動で立ち上がり、グラフを含んだPDFファイルが 表示されます。この説明では立ち上がっているのはJUST PDF4(一太郎のJustsystems社のPDF4ビューア)です。
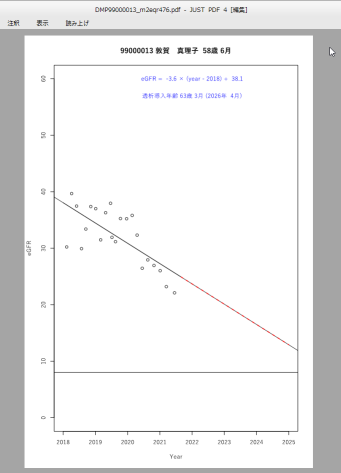
このグラフでプロットされた白丸(open circle)はそれぞれの日の血清クレアチニンから 計算されたeGFRの値を示します。実線はそれらを最小二乗法でフィットしたもので、その線の傾きが 青地のy=-3.6 x (year -2018) + 38.1 で表示されている通り、-3.8になります。患者さんのeGFRは、特段の治療をしなければ おおよそこの実線に沿って低下してきます。従って、この実線がeGFR 8程度の透析必要な所に達した ところが、透析導入予定日となります。自験例では、この予定日と実際の透析導入日は、おおよそ一致していました。
ここからが、このVGFRソフトの特に役立つところです。上記のグラフを見ると2019年の中頃から、eGFRが急速に下がっているように見えます。 この期間だけに注目するのにはどうしたら良いでしょうか。 VGFR(VGFRGUI)ソフトに戻ります。「From:」の欄に下記の様に日付を入れて下さい。「From:」に入れた日付から「To:」に入れた日付までの データを元にして回帰直線を引いて解析を行います。日付の形式は「2019-7-1」でもいいし、「2019/7/1」でも、あるいは「20190701」でも OKですが、今後のことを考えて、できれば「2019-07-01」という、多くのデータベースで採用されているISO 8601の拡張形式が望ましいです。 残念ながら、Excelの日付はこの形式に従っていません。それでは、「From:」の欄に2019-07-01を入力してみましょう。To:の欄は空欄でOKです。 空欄にすると、本日(ソフトを使っているその日)が「To:」として使われます。
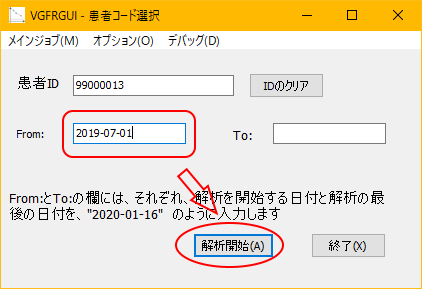
その上で解析開始ボタンをクリックする(あるいはキーボードから Alt+Aを 同時に押す)と、以下のグラフができます。確かに直感と一致するように回帰直線が引かれ、eGFR低下率が年間-6.4となり、悪化しているとともに 透析導入予測が2023年9月と表示され、あと2年程度であることが予測されました。まだ行っていなければ、透析予防にすぐに手を打たなくてはなりません (少し遅いかも知れませんが)。
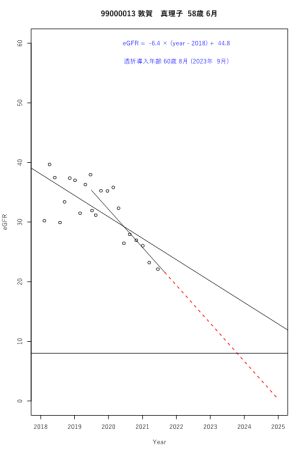
VGFR(GUI)ソフトにはいろいろオプションがあります。メニューの「オプション」から「オプション設定」を選んで下さい。 いくつものオプションが並んでいるのが分かると思います。ディレクトリの設定は変更しない方が良いと思います。 ワーキングディレクトリに あるべきファイル(VGFRa-b-c.Rなど)がないとこのソフトは動きません。 またデータファイルも間違わずに入力できる自信ができるまでは、名前もその場所(パス)も変更しない方が良いと思います。 データの入力方法については、こちら(4.データの用意)を御覧下さい。
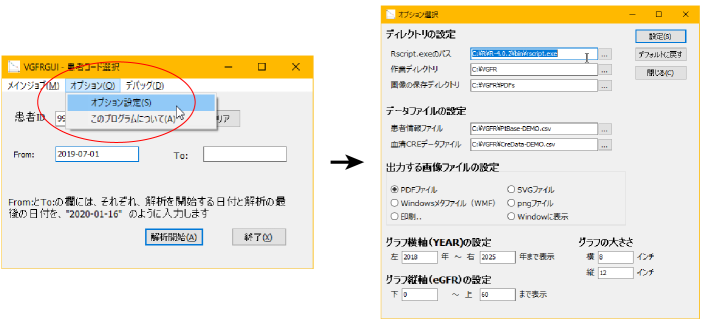
オプション設定画面では、出力する画像形式を設定することができます。 デフォルトはPDFファイルです。グラフの出力や印刷をするには、PDFが最もキレイですが、電子カルテにコピペで貼り付けるにはPDFファイルは不向きです。 その目的のためには、WMF(Windowsメタファイル)を選ぶのがもっとも適切でしょう。WMFを選ぶと、お絵かきソフトを 特別にインストールしていなければ、Windows付属の「ペイント」プログラムが立ち上がりグラフを表示する事になります。 そのほかに、pngファイル、SVGファイルに出力するオプション、直接印刷するオプション、そして、R Graphicsに出力するオプションが あります。R Graohicsは少し特殊ですので、後述します。 WMFファイルと同様に、pngファイルやSVGファイルファイルでの出力を選ぶと、それぞれWindowsに関連付けられたプログラムが立ち上がります。 pngだと、「フォト」が、SVGファイルだと、「Microsoft Edge」が立ち上がることがおおいと思います。 ただ、これだとあまり便利さが感じられないと思いますので、以下のように、他の用途(ほかのプログラムに貼り付けるなど)に 使用する際以外はこれらのオプションは選ばなくて良いと思います。
選択できるファイルのうち、pngファイルは ラスター画像ファイル です。一方、SVGやWMFはベクトル形式データで、拡大縮小してもギザギザになりません。 Powerpointなどに貼り付けるときは、こちらのファイルの方がキレイに表示されると思います。 ただ、WMFファイルが「ペイント」で表示されると、その段階で、ラスター画像ファイルになってしまいます。 「ペイント」で表示された画像をコピペして、powerpointに貼り付けると、すでにそれはラスター画像になっています。 PowerPointに貼り付けるときは、以下の図のようにリボンメニューの挿入から「画像」を選んで、 ファイルを選ぶようにします。画像ファイルは、(設定を変えなければ)「C:\VGFR\PDFs」フォルダにあります。
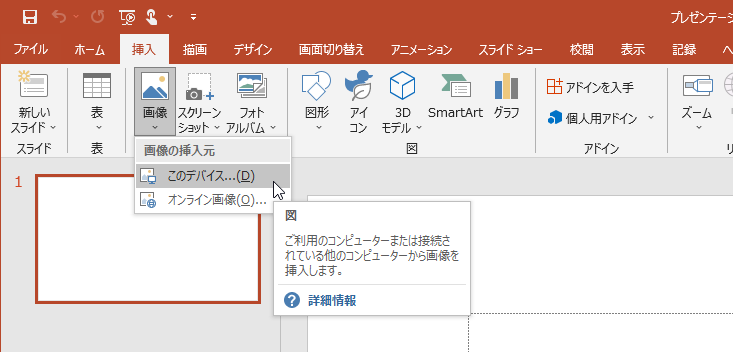
長くなったので、この続きはこのソフトの使い方(2)を御覧下さい。