久々のZotero[1]Zotero | Your personal research assistant. Accessed February 21, 2021. https://www.zotero.org/ 記事です。無料で使えて拡張性があり、昨今は色々な連携サービスも増えてきました。ここで、研究者のためのzoteroセットアップとして記事をまとめていきたいと思います。
1. Zoteroインストール
https://www.zotero.org にアクセスしてZoteroをダウンロード&インストールします。Downloadをクリックしてダウンロード画面に進んでください。
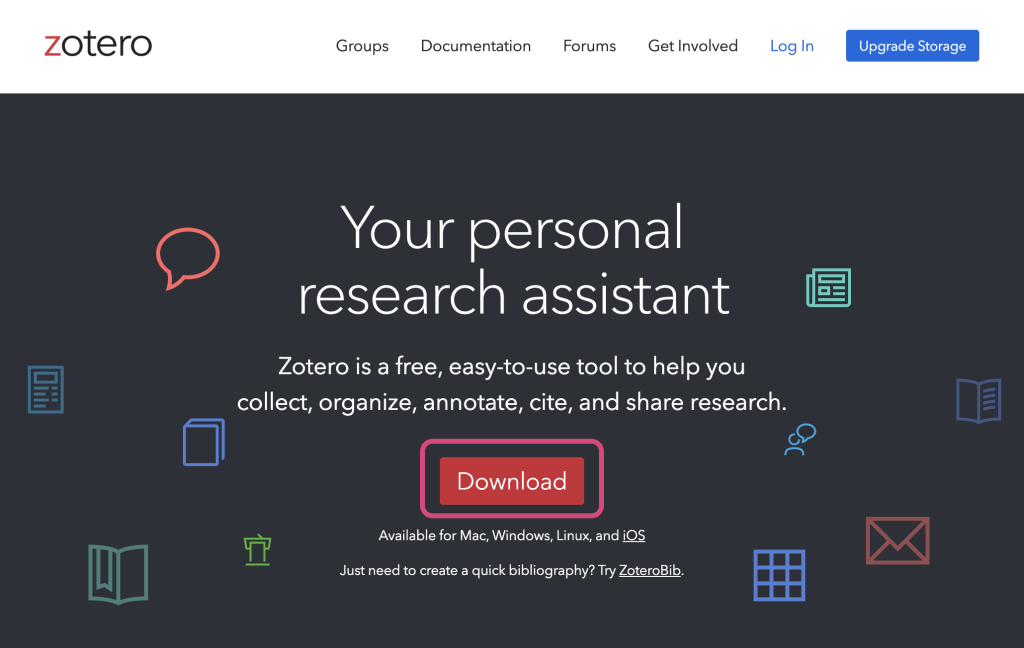
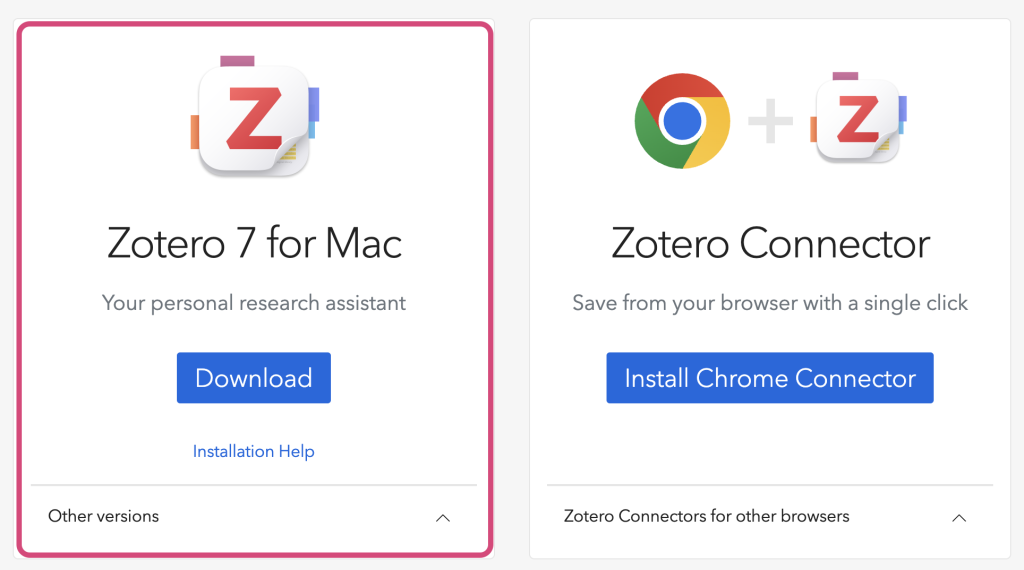
Macの場合は、Applicationsフォルダにドラッグアンドドロップしてインストールは完了です。
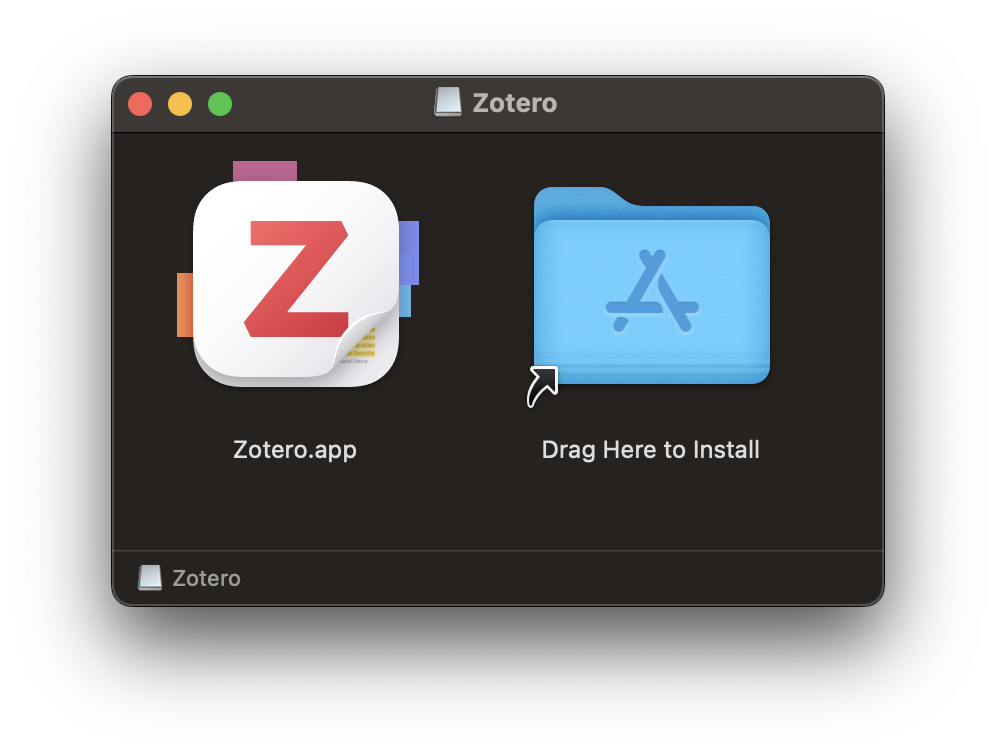
2. クラウドストレージにはメタ情報のみ、pdfは外部ストレージへ設定する (Zotmoov)
Zoteroのクラウドストレージは、無料版では300MBまで利用できます。それ以上の容量が必要な場合は、有料プランにアップグレードする必要があります。そうしたストレージ制限の回避手段として一般的に使われる手法が、メタ情報(テキストデータ)のみクラウドストレージで管理し、pdfデータなどはGoogleDriveやDropboxなどの別サービスを活用する方法です。
私は、当初はDropboxにpdfを管理するようにしていましたが、昨今のGoogleWorkplace Lab経由でGoogle Drive上でもGeminiが使えるようになったことを受けて、GoogleDriveに保存先を変更するようにしました。
1. クラウドストレージの用意(GoogleDriveやDropbox)
任意のクラウドストレージを用意し、PCのローカルスペースにフォルダを作成してください。GoogleDriveであればこちらからパソコン版アプリがダウンロードできます。
2. Zotmoovのインストール
PDFファイルをGoogle Driveに移動するために、以前はZotfileを使用していたのですが、Zotero 7へのアップグレードに伴い、Zotfileは互換性がなくなってしまいました。Zotero 7に使われているが、ZotMoovと呼ばれるプラグインです。
https://github.com/wileyyugioh/zotmoov
Installationの下にある「Download the latest release here」から最新版のZotMoovのファイルをダウンロードしてください。
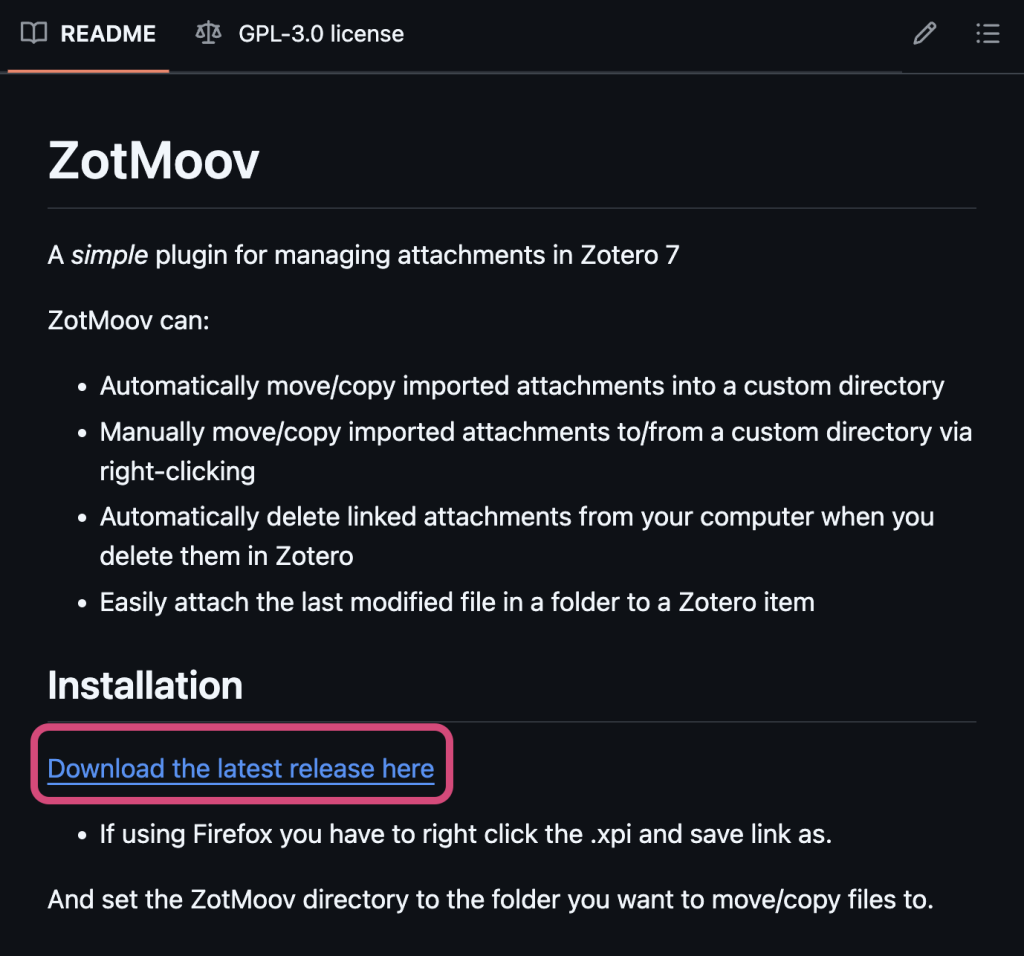
.xpiとあるのが該当ファイルです。
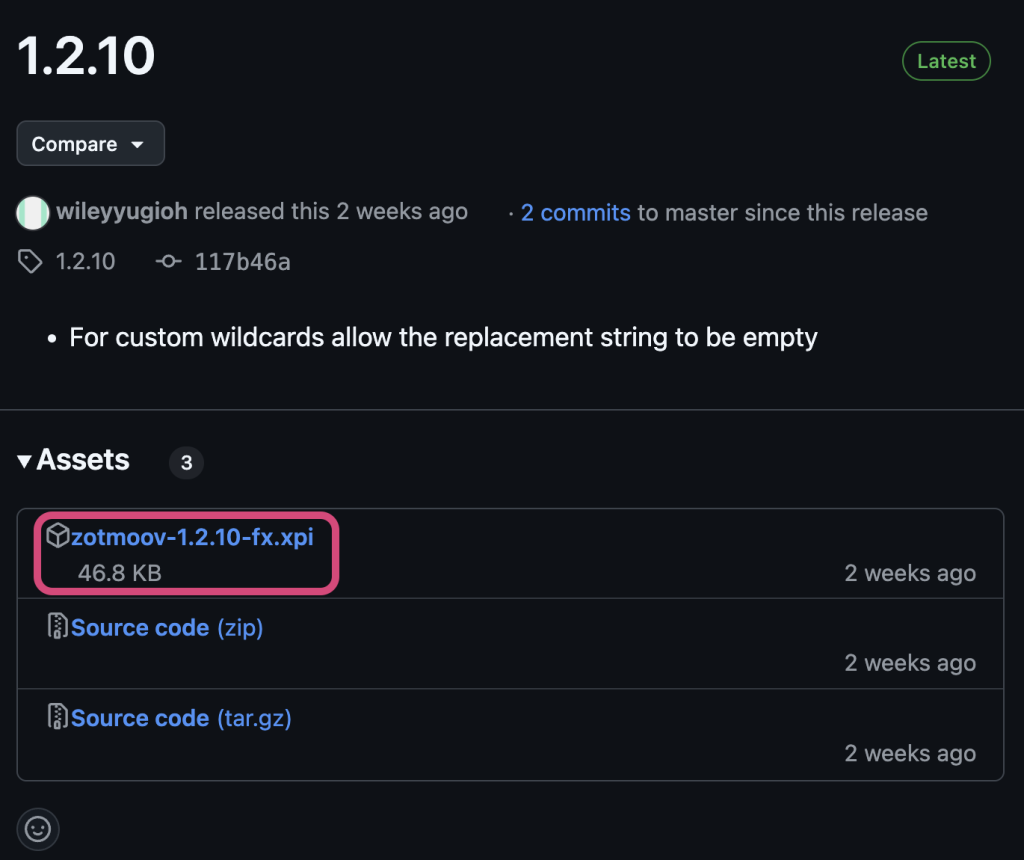
Zoteroを起動してPluginをクリックしてください。
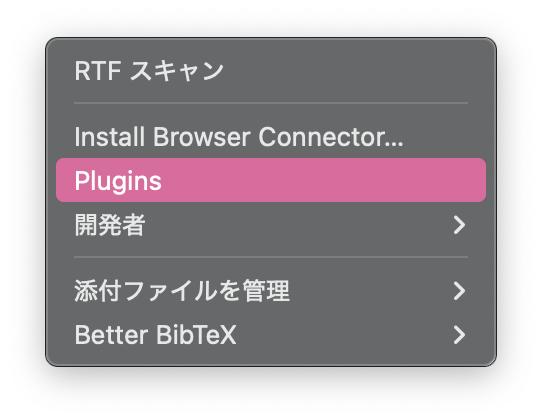
四角で囲んだスペースにダウンロードしたファイルをドラッグアンドドロップすればインストール完了です。
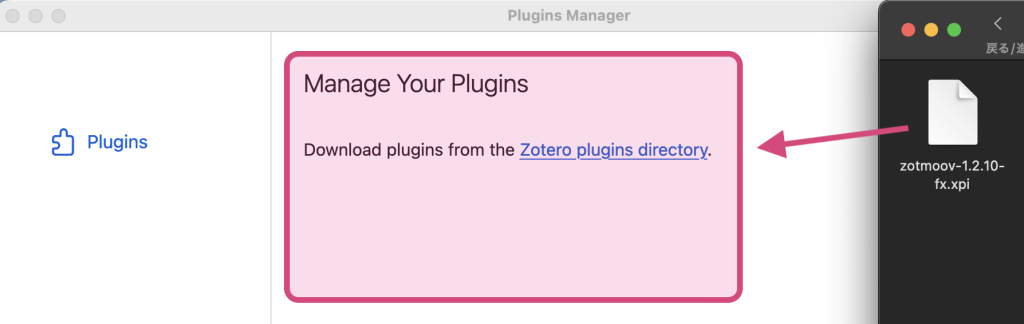
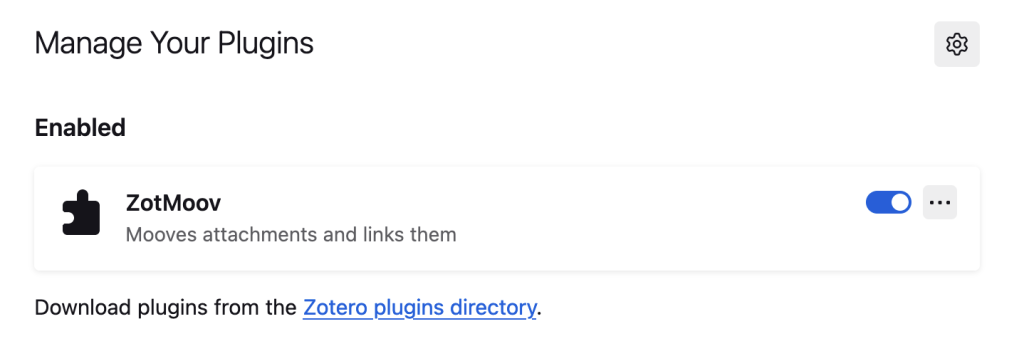
「Zotero」> 「環境設定」からZotMoovの設定ができるようになっています。「Choose Directory」からGoogleDrive上のフォルダを選択してください。私の場合はGoogleDrive/Zoteroというフォルダを作成しています。「Automatically Move/Copy Files When Added」にチェックを入れておくと良いと思います。
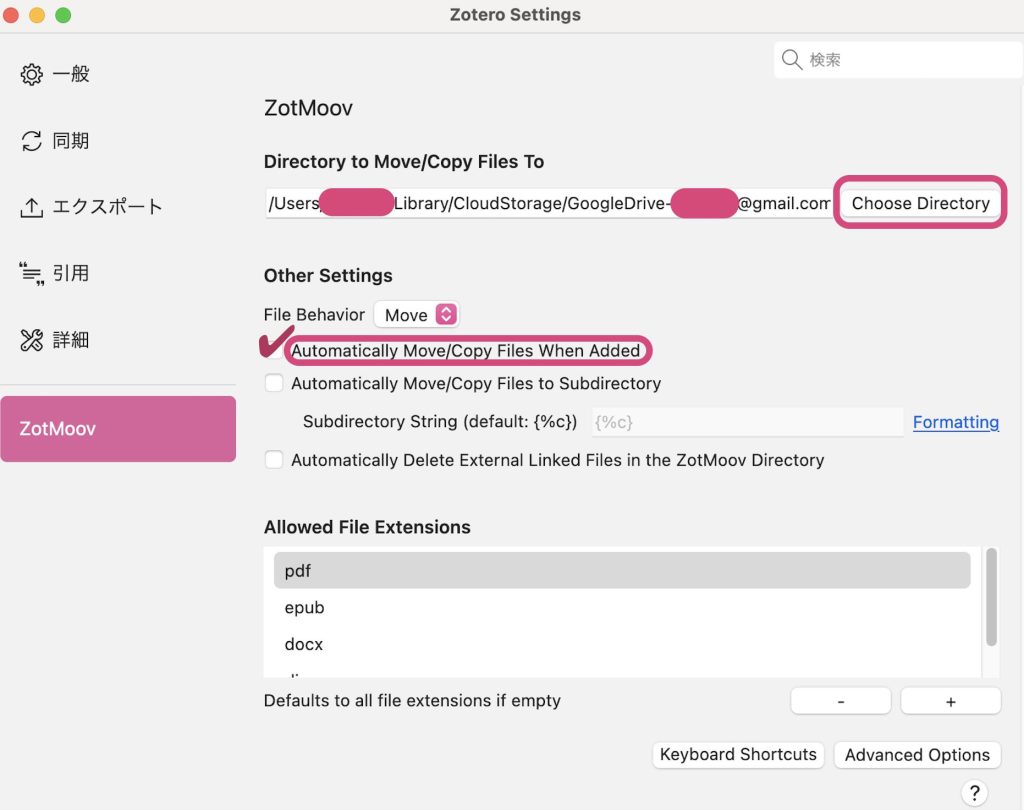
3. ブラウザから簡単に文献を取り込む (Zotero Connector)
Zoteroコネクターは、Zoteroとブラウザを連携させるための拡張機能で、ウェブサイトやデータベースから文献情報を簡単に収集し、Zoteroライブラリに保存することができます。以下からアクセスしてダウンロードしてください。
https://www.zotero.org/download/connectors
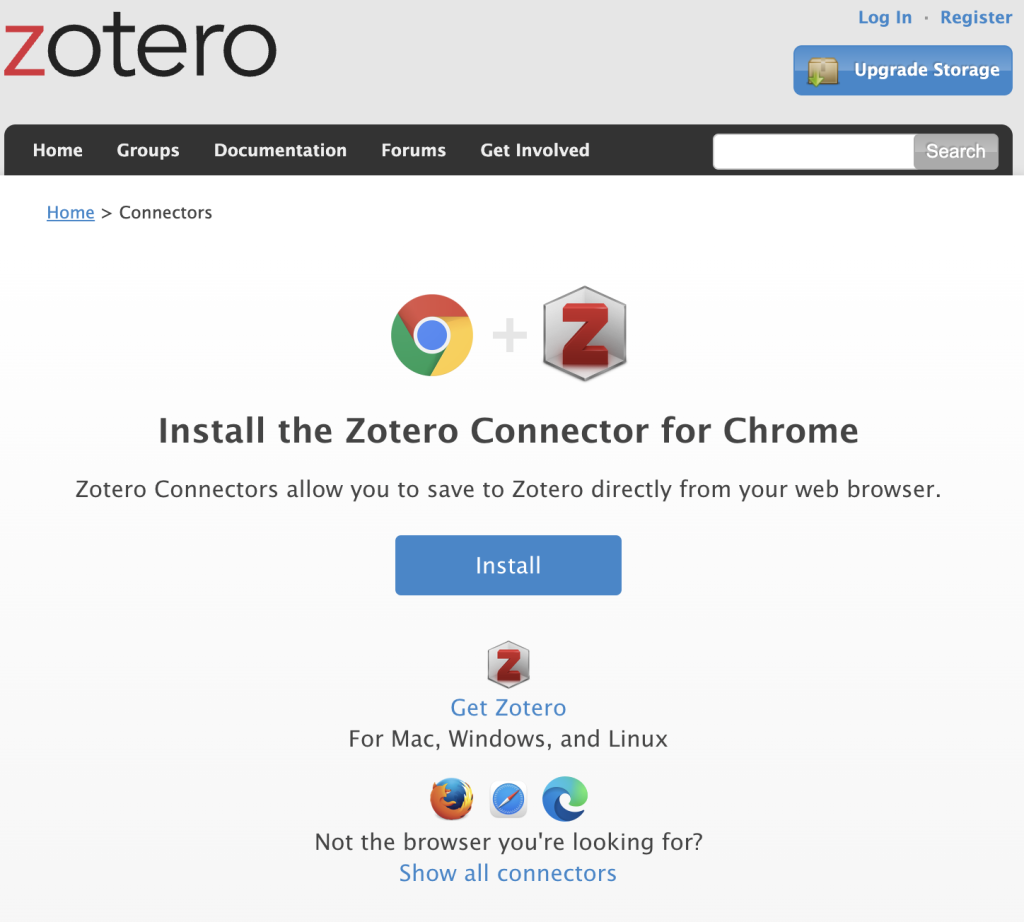
Chromeに追加で拡張機能を追加できます。
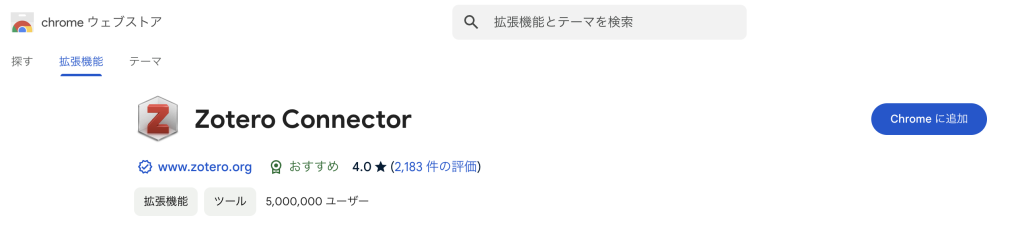
Zoteroを開いた状態で、拡張機能をクリックすると文献情報を簡単にZoteroに保存できます。
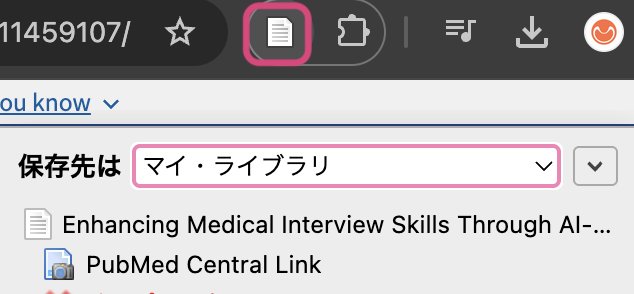
コレクション/ラベル管理の設定
最初に取り込み先としては「マイ・ライブラリ」でも良いのですが、「ToRead」コレクションを作成して、読んでないものを明確化しても良いと思います。マイ・ライブラリを右クリックして「新規コレクション」として、そこに「ToRead」コレクションを作成しましょう。
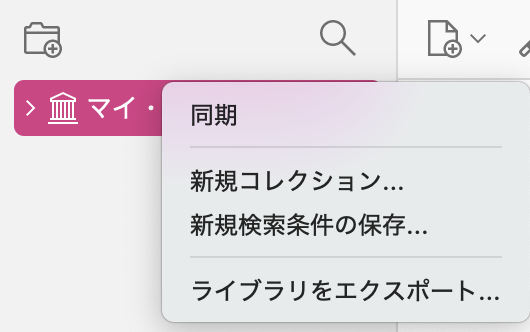
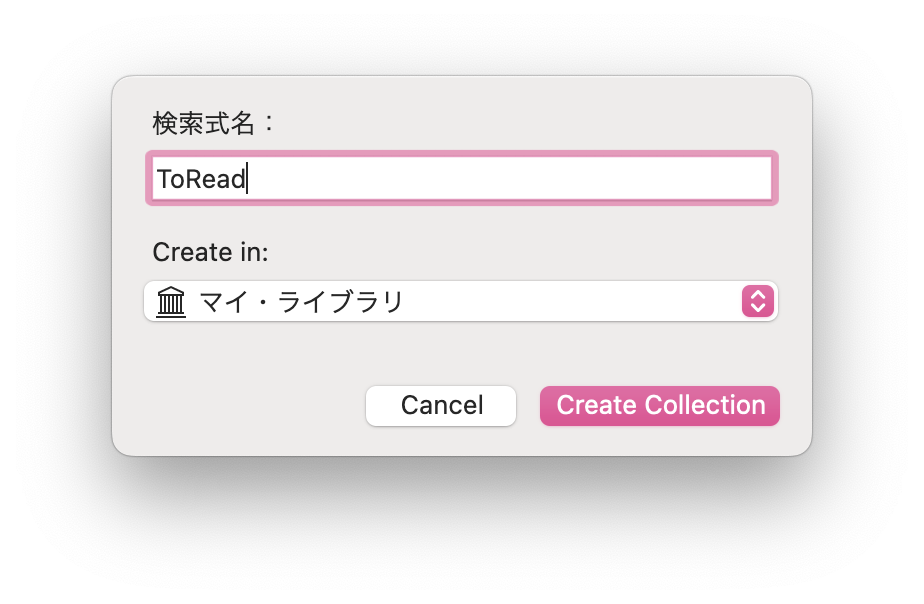
次に行うのがラベルの作成です。右端にあるラベルマークをクリックしてオリジナルのラベルを作成します。このセクションには、論文のダウンロード時に自動的に割り当てられたラベルがすでに表示されています。必要に応じて、さらにラベルを追加することができます。おすすめは絵文字を使用して、読む必要がある論文(👀や⏰️)や、完了(✅️)、重要または必須の論文(🔥や⚠️)を示す方法です。とりあえず、⏰️✅️🔥の順でタグをつけてみてください。
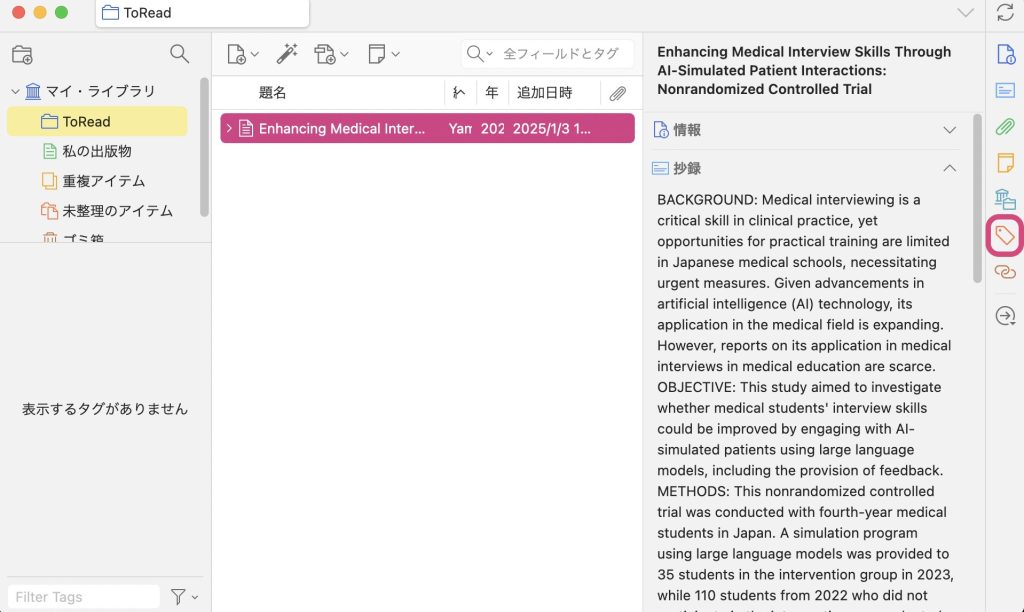
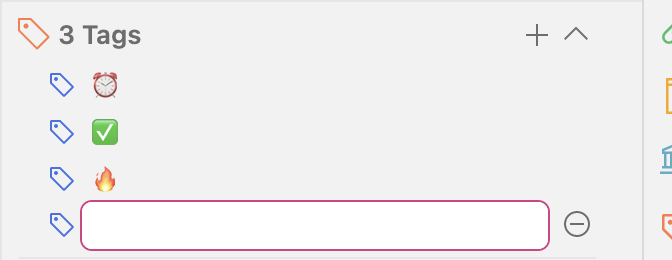
右下のスペースに新規で追加したタグが表示されると思います。これを設定していきましょう。右クリックで色を指定して、位置を1から9で設定します。
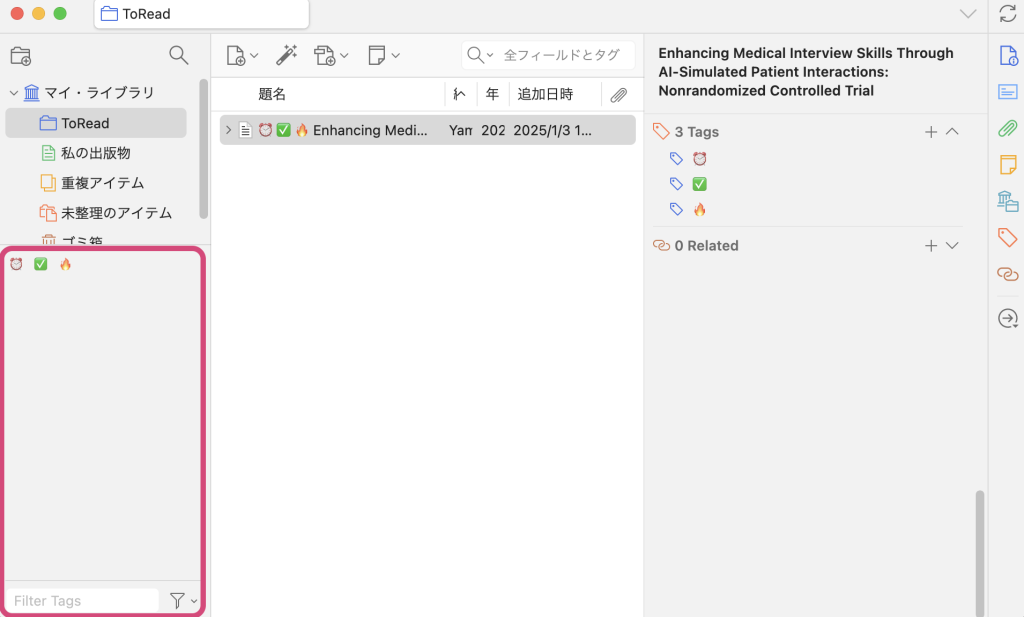
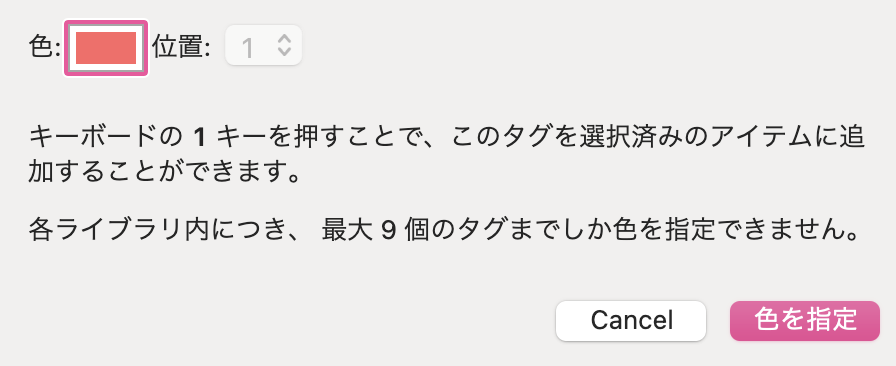
設定が完了したら、論文の題名をクリックして、数字の1〜9を押してみてください。ラベルが付いたり外れたりすると思います。これで効率的に要チェック論文のラベル管理ができるようになりました。
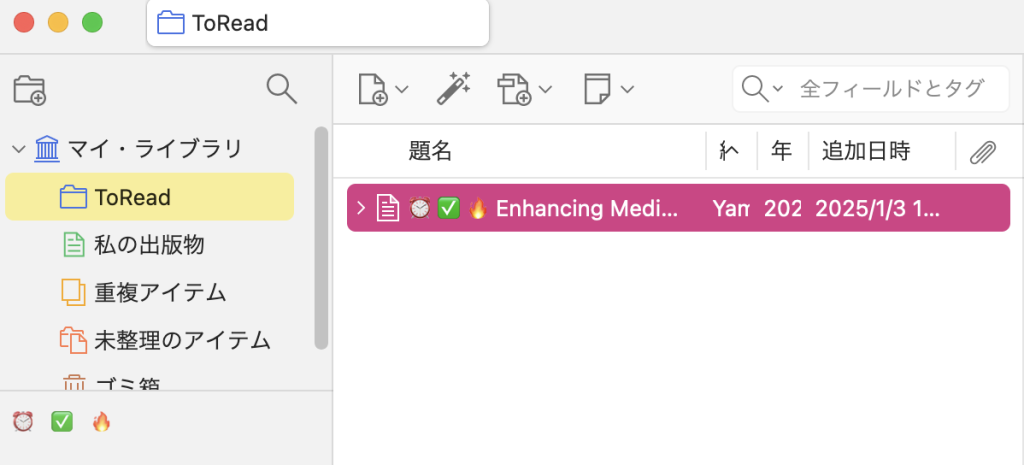
4. Citation keys の設定 (Zotero-better-bibtex)
こちらを参照
5. 翻訳機能の追加 (Translate for Zotero)
Zoteroに無料で翻訳機能をつけることができます。Google翻訳も使えますし、Geminiを実装することも可能です。https://github.com/windingwind/zotero-pdf-translate にアクセスして、右下の Releases から最新版のファイルをダウンロードしてください。
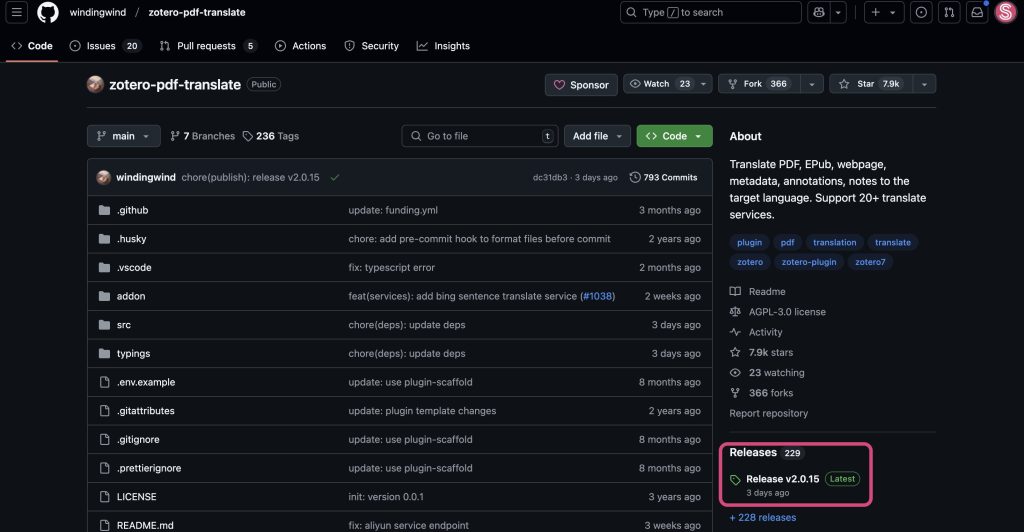

Zoteroの「ツール」 から「plugins」を選択し、先ほどと同様の方法でドラッグアンドドロップインストールします。
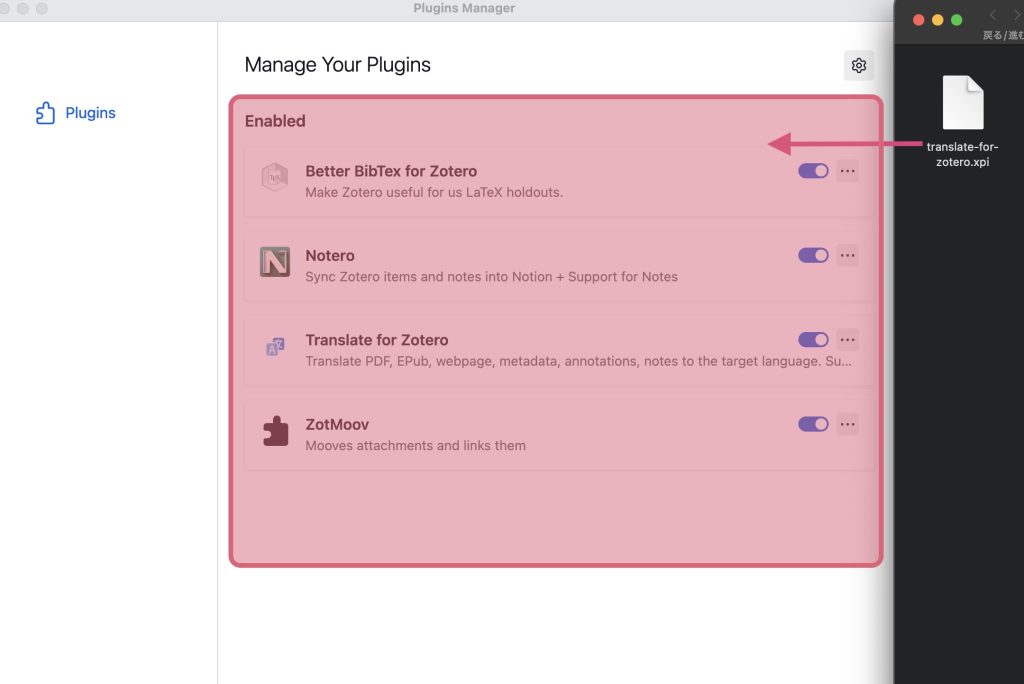
Zoteroから「環境設定」で左下にメニュー画面が出現しました。
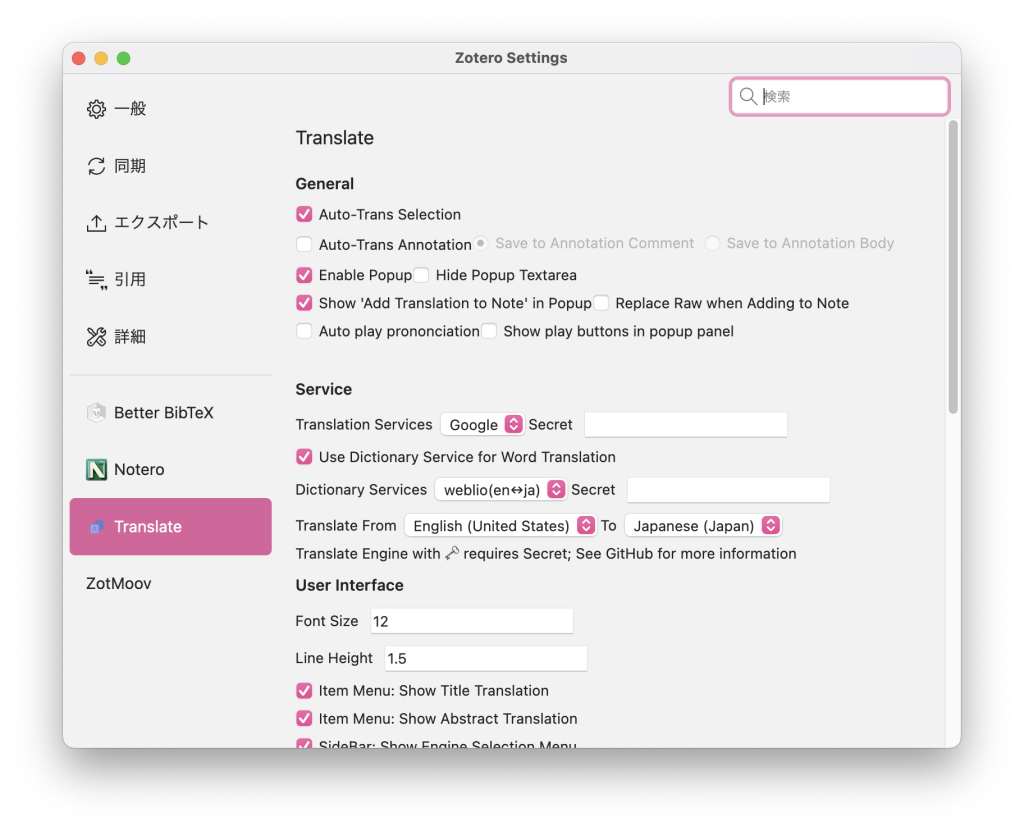
Translation Services で好きなサービスと連携できます。基本的には「Google」で良いかと思います。Gemini Flashの無料枠 1日1500回を使うのであれば一番下の「Gemini」を選択します。この場合、Geminiの認証keyが必要になります。後ほど紹介します。
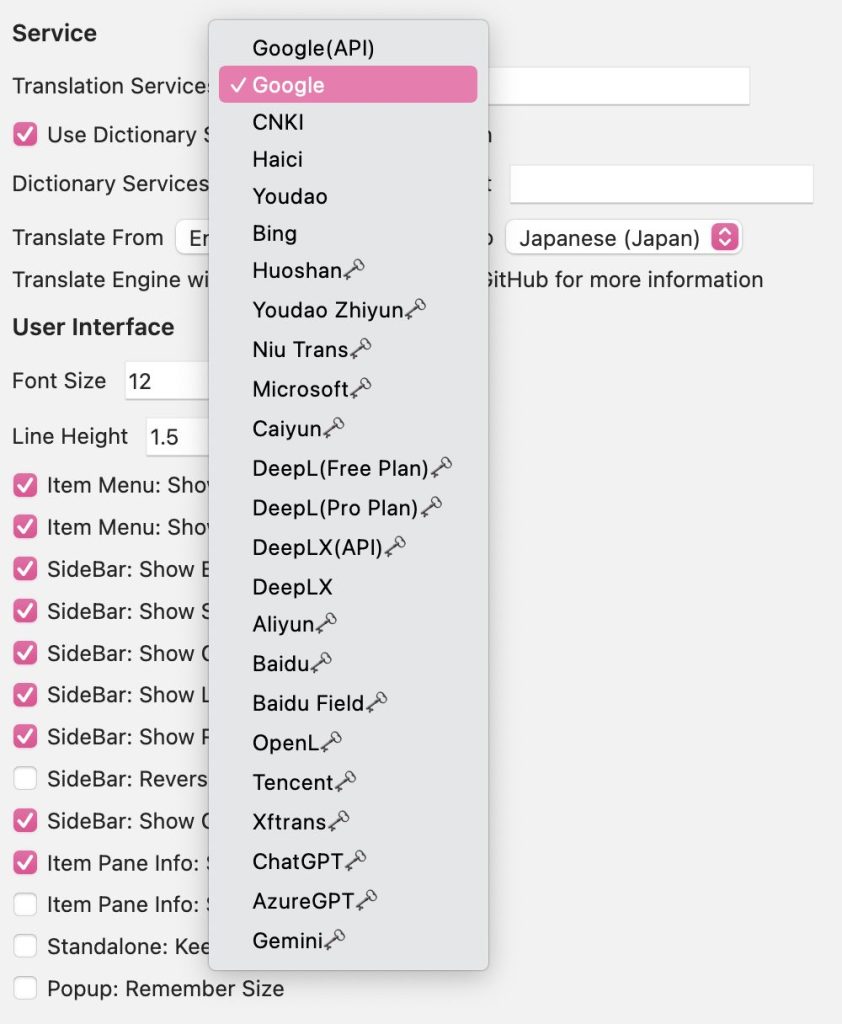
単語を選択したときに辞書機能を起動させることができます。英語→日本語辞書としてはWeblio辞書があります。Secretキーは不要です。
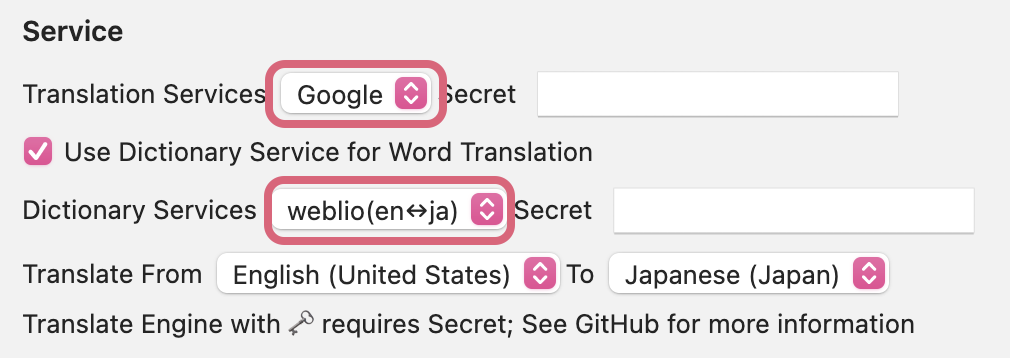
設定が完了したらpdfを開きます。開きたい論文にpdfがない場合は、右クリックして「Find Full Text」でオンラインアクセス可能なpdfを自動的に見つけてくれます。比較的新しいジャーナルの場合はオープンアクセスでもうまくみつけてくれないことがあるので、その場合は自分でpdfをダウンロードしてください。
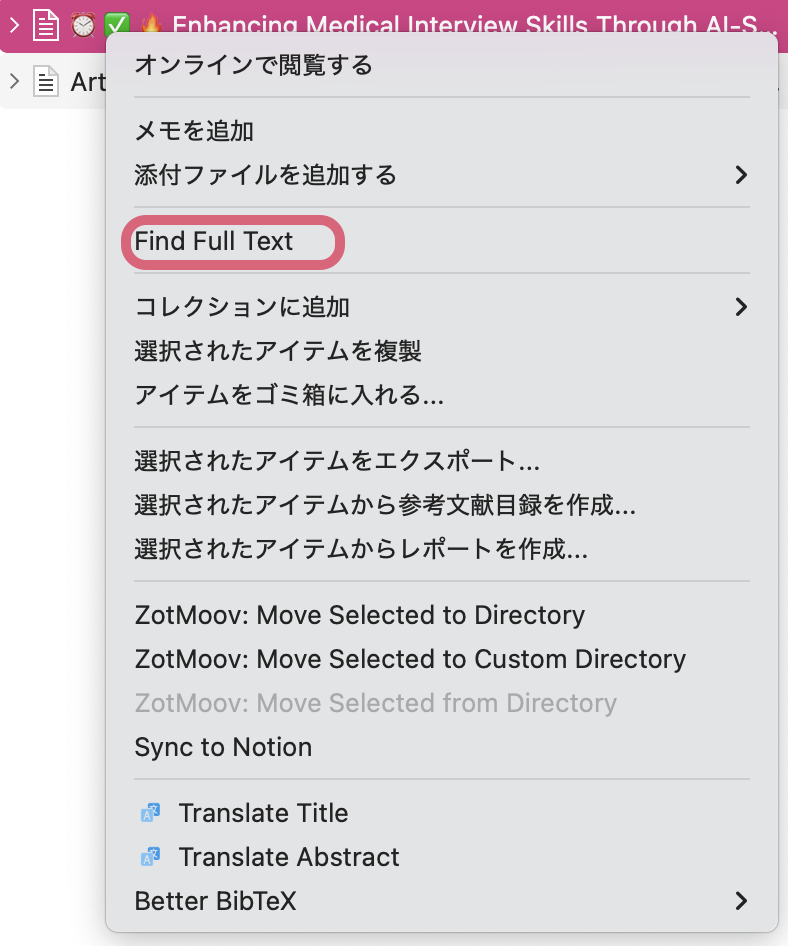
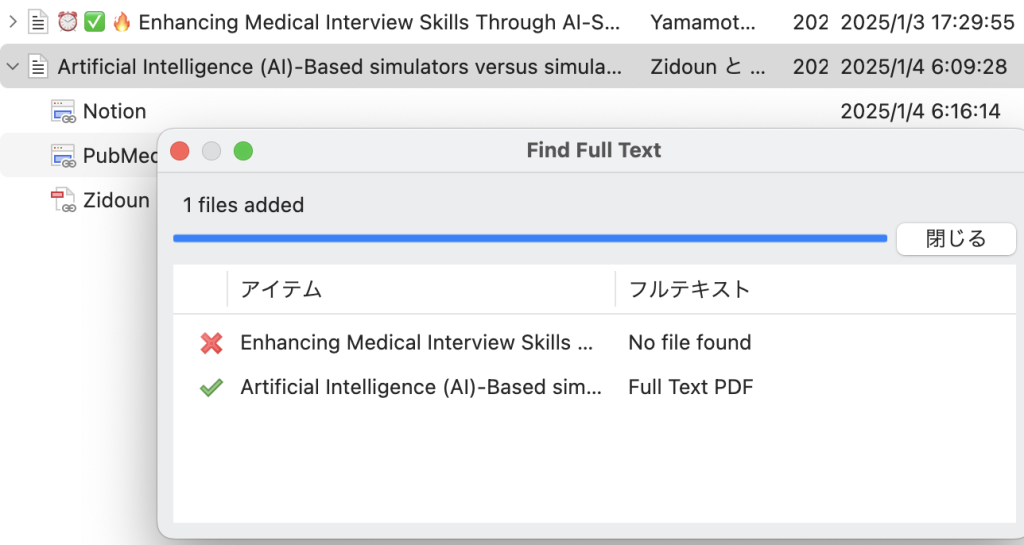
自分でpdfを見つけてきた場合は、論文タイトルにpdfをドラッグアンドドロップすると、該当論文として認識してくれます。ファイル名を自動で変更し、Zotmoovプラグイン指定したフォルダ(今回はGoogleDrive)に自動でpdfを格納してくれます。
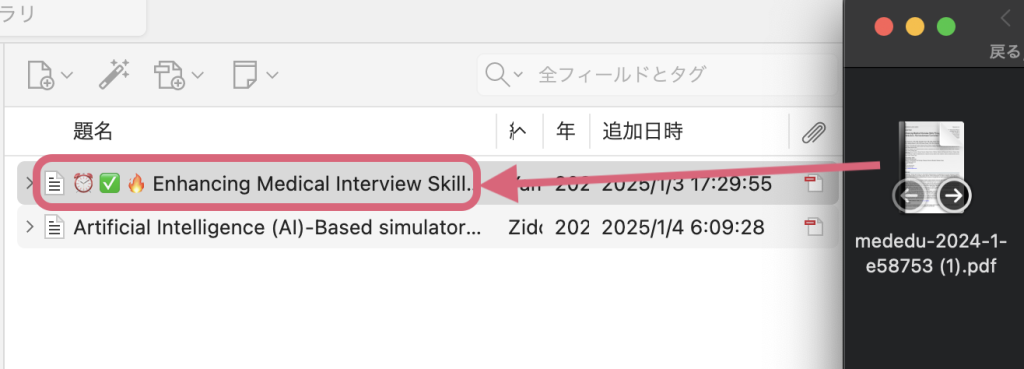
さて、長くなりましたがpdfを開いてみましょう。テキストを選択すると自動でGoogle翻訳が起動して翻訳してくれるようになっていると思います。
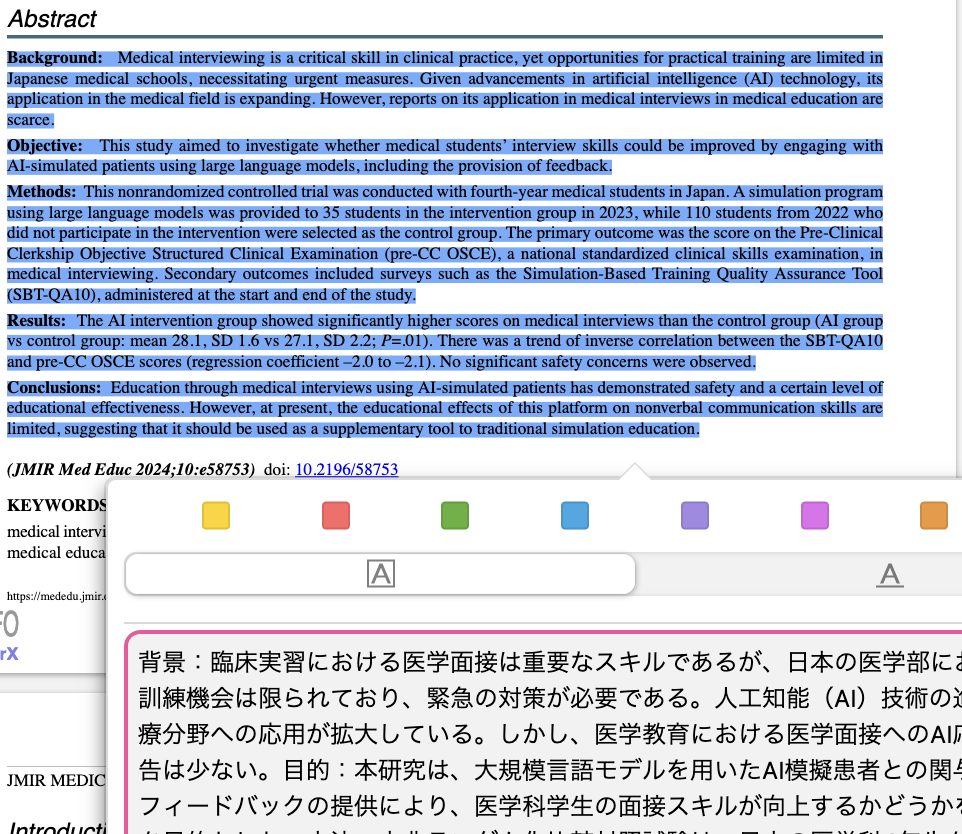
また、翻訳したい論文を右クリックするとタイトルやAbstractの翻訳機能があります。これは「その他」の列に追記されるようになります。後のNotion連携でも「Extra」列に反映されます。
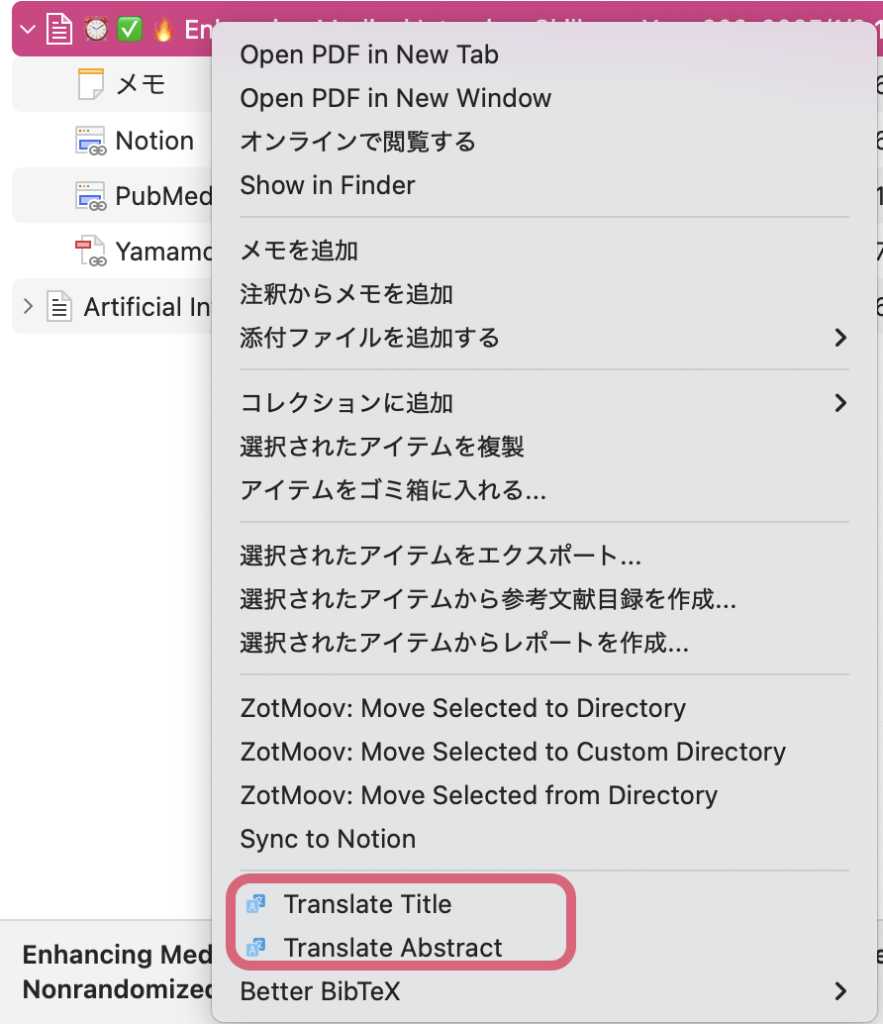
6. オプション:自動要約 (Translate for Zotero)
先程のTranslate for Zoteroを活用した方法で、自動要約機能を作ってみましょう。Translation Services を Gemini にします。その際 APIキー(Secret キー)が必要になります。
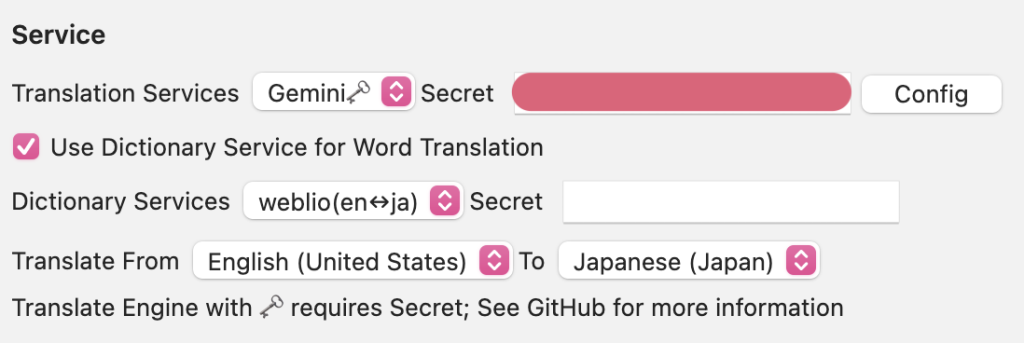
無料でGemini APIを使用するには、Google AI Studio 経由で API キーを発行してください。
にアクセスし、Get API Key をクリックします。
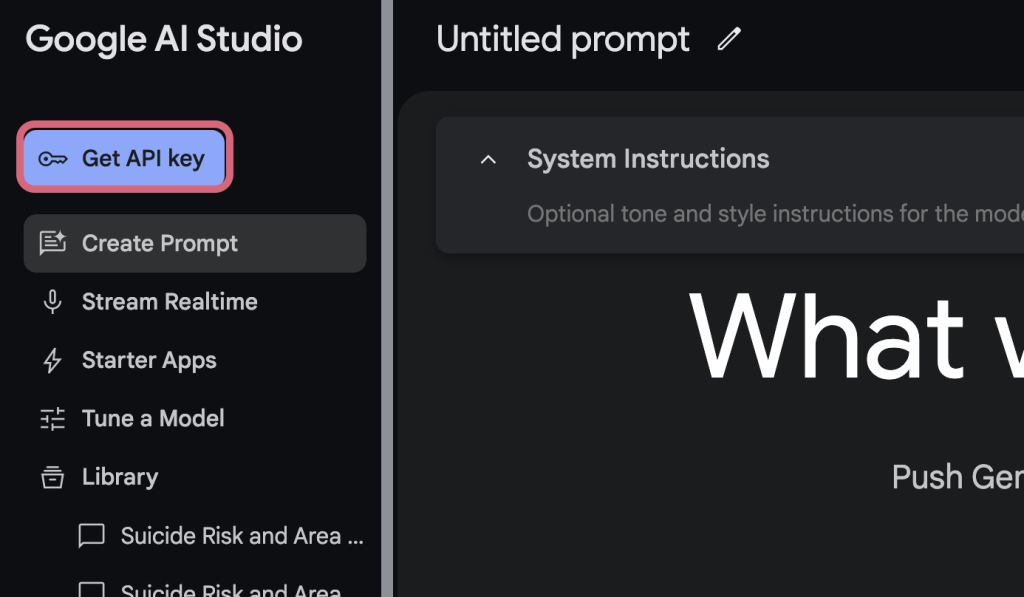
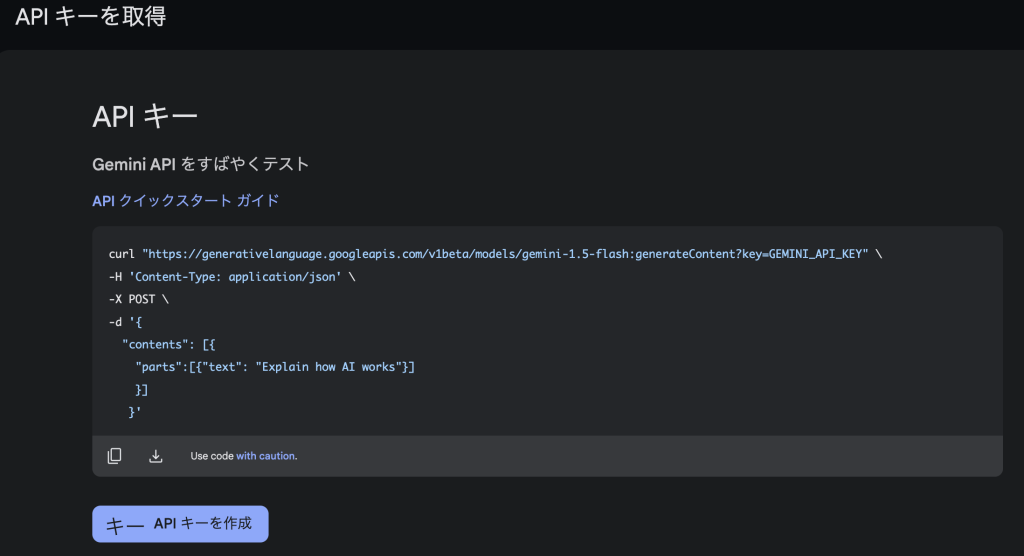
下の APIキーを作成から、作成をしてください。以下のAPIキーは誰にも共有しないようにしてください。Gemini Flash は 1日1500回までの無料枠があります。今回はその無料枠を使用します。
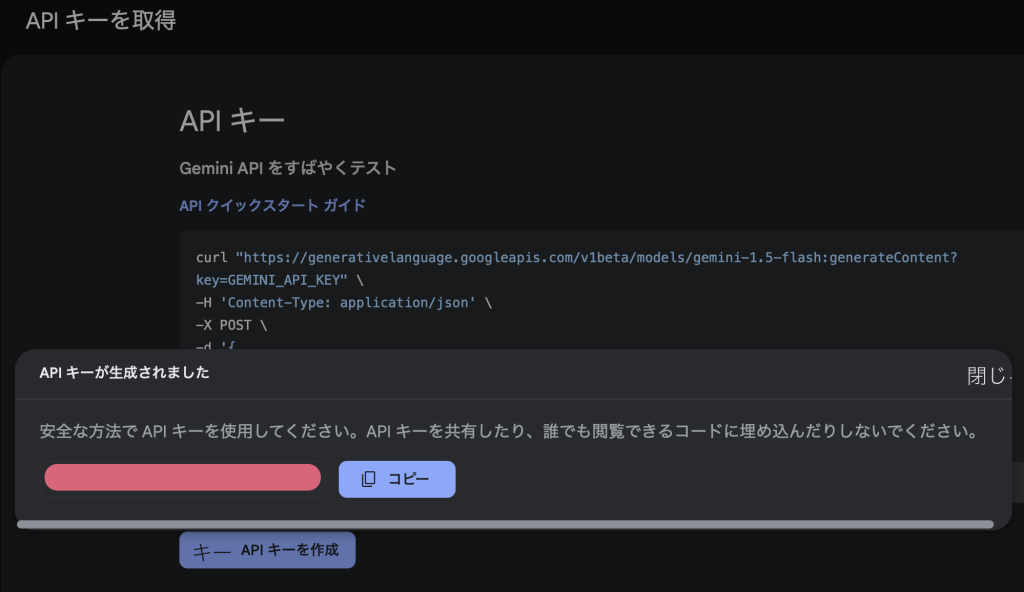
Zoteroに戻り、APIキーを入れたらConfigを押します。Promptに従って翻訳タスクが実行されています。
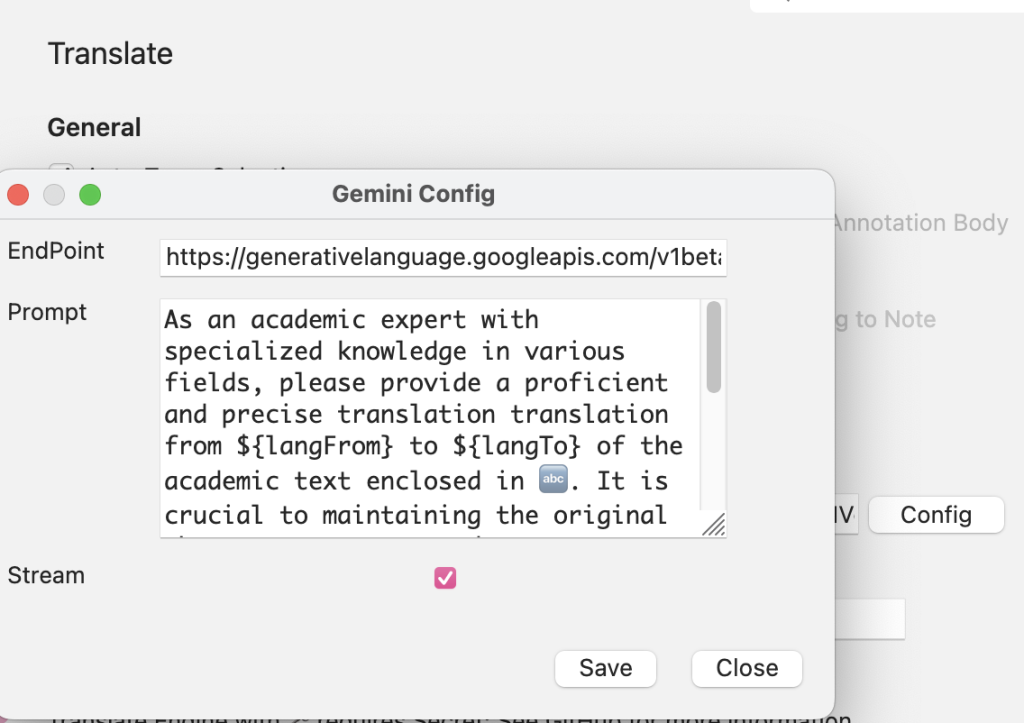
As an academic expert with specialized knowledge in various fields, please provide a proficient and precise translation translation from ${langFrom} to ${langTo} of the academic text enclosed in 🔤. It is crucial to maintaining the original phrase or sentence and ensure accuracy while utilizing the appropriate language. The text is as follows: 🔤 ${sourceText} 🔤 Please provide the translated result without any additional explanation and remove 🔤.
この翻訳タスクの指示文を要約タスクに書き換えてみましょう。
As a knowledgeable expert, please provide a concise and comprehensive summary of the following text. The summary should capture the main ideas, key arguments, and essential details while maintaining the academic tone and technical accuracy of the original text. Your summary should be approximately one-third of the original length while preserving the core message and scholarly integrity. Consider the context, maintain proper terminology, and ensure the logical flow of ideas. The text to summarize is: ${sourceText} Please provide the summary directly without additional explanations or notes. The result should be a cohesive, standalone text that effectively communicates the essence of the original content in a clear and academically appropriate manner. Output is in ${langTo}.
ためしにIntroductionを選択すると、翻訳かつ要約できていることがわかります。
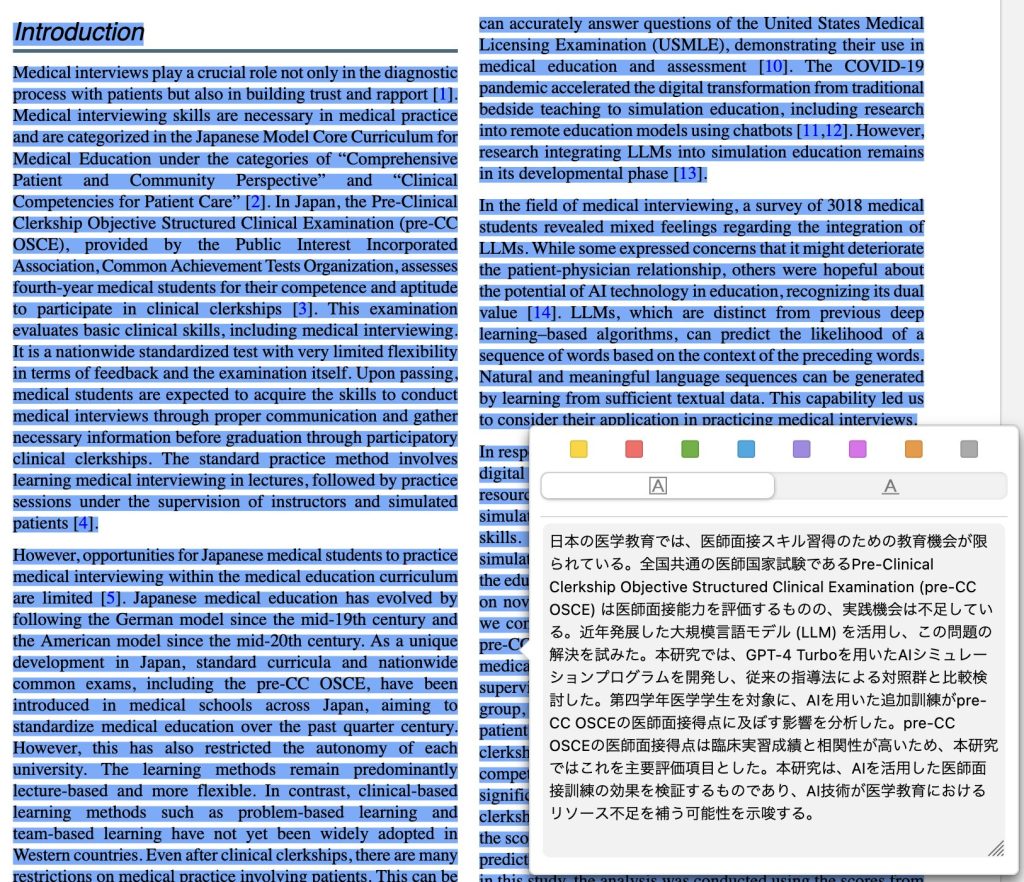
7. ResearchRabbitとの連携
Research Rabbitは、インポートしたZoteroコレクション内の論文情報(著者、キーワード、参考文献など)を分析し、関連性の高い論文を探索します。
- クリックした論文を中心としたネットワークグラフが表示され、関連する論文がノードとして表示される。
- ノード間のつながり(共著関係、引用関係など)を視覚的に確認することができる。
- 特定の著者、キーワード、ジャーナルなどを絞り込んで、関連論文をさらに絞り込むことができる。
以下の動画で大体イメージが膨らむと思います。解説記事はまた今度・・・。
8. NotionAIとの連携
NotionとZoteroの連携には幾つかのツールがありますが、今回は、Notero NotesというZoteroのプラグインを使用します。 Notero Notesは、Zoteroのデータベースから論文の詳細を自動的に取得し、Notionのテーブルに表示するプラグインです。 元となったNotaroプラグインではNotionのテーブルにノートの内容が表示されませんでしたが、Notero Notesではこの機能が追加されています。
※2025年1月3日 ただ、現時点でZotero7とフル機能でノート表示が難しくなっているようです。ノート同期は少し様子を見たほうが良さそうです。
ZoteroにNotero Notesをインストール
GitHubのNotero Notesリポジトリのリリースページから、Notes XPIファイルをダウンロードします。
https://github.com/makinteract/notero-notes/tree/main にアクセスし、Release のページに行きます。
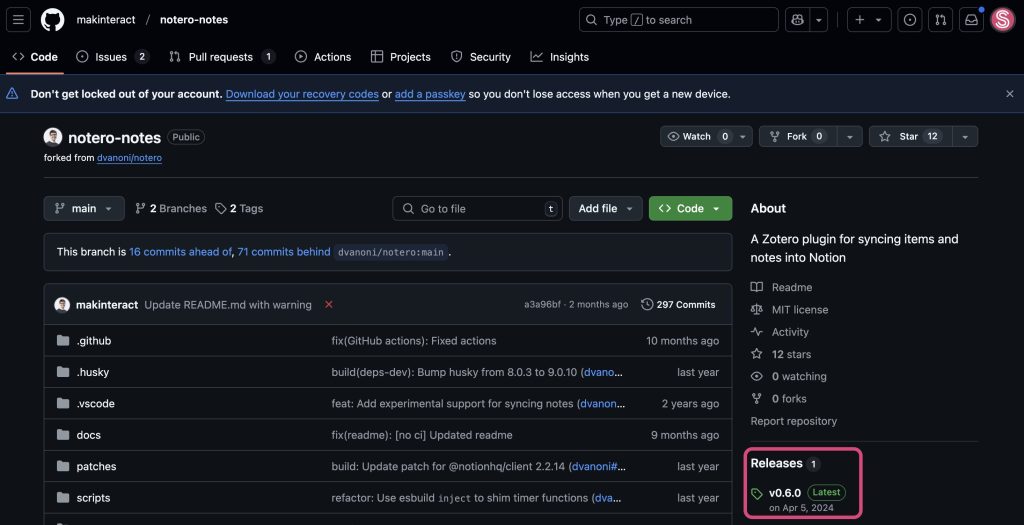
ずっと下にたどっていって「netero-notes-version.xpi」が目的のフォルダです。クリックするとダウンロードが始まります。
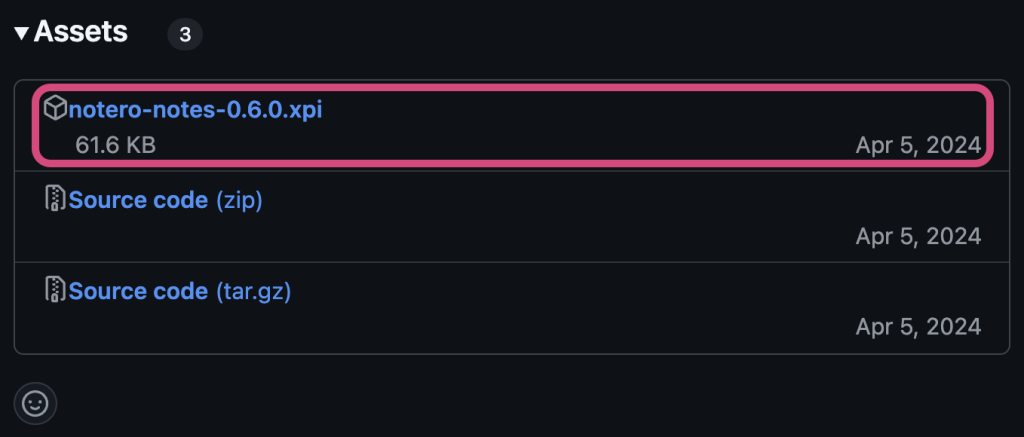
Notionのデータベースを作成する。
Notero Notesのリポジトリのメインページにあるテンプレートへのリンクをクリックし、データベースのテンプレートを開きます。1 ページを複製し、Notionのワークスペースにコピーします。画像一番下の「template」をクリック。
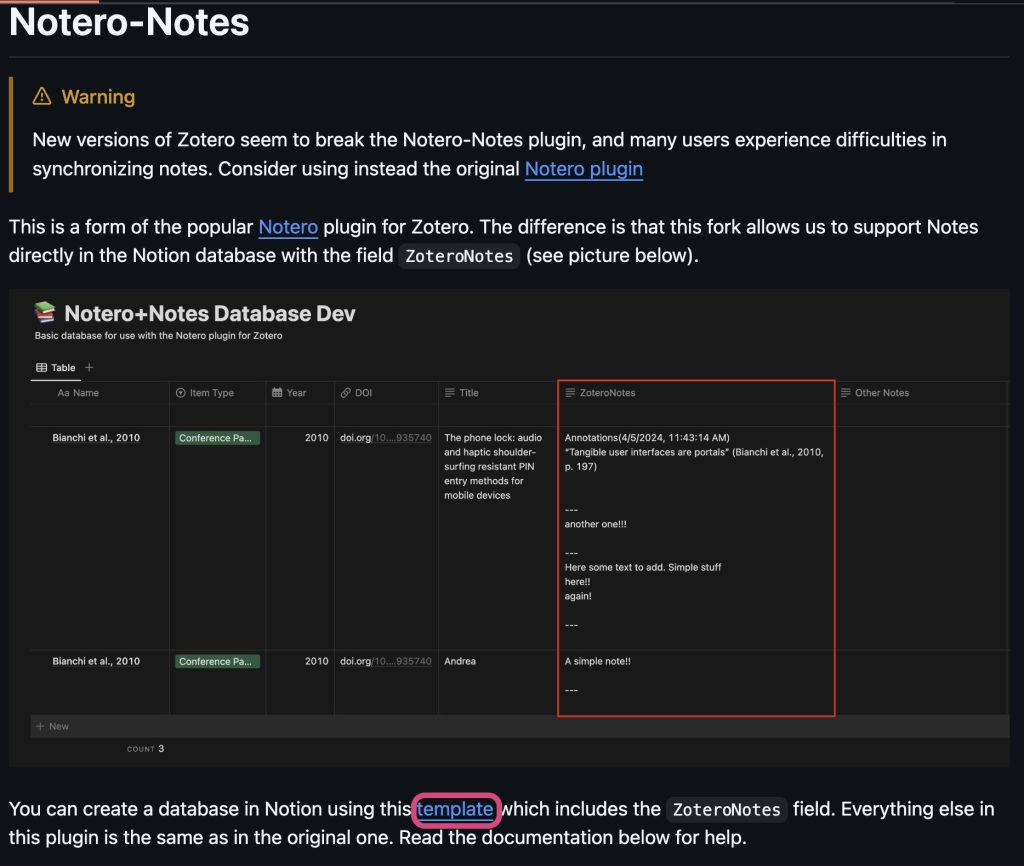
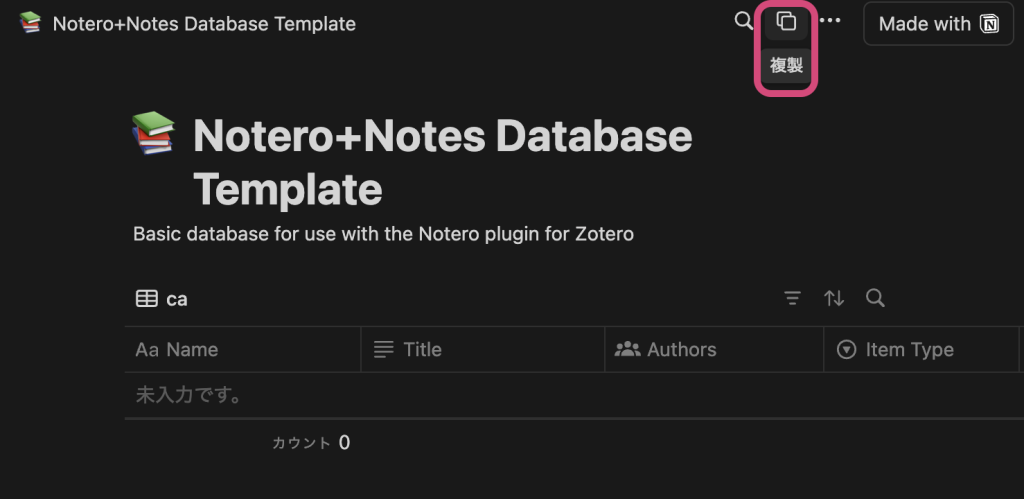
複製から、自分のNotionにテンプレートを追加します。
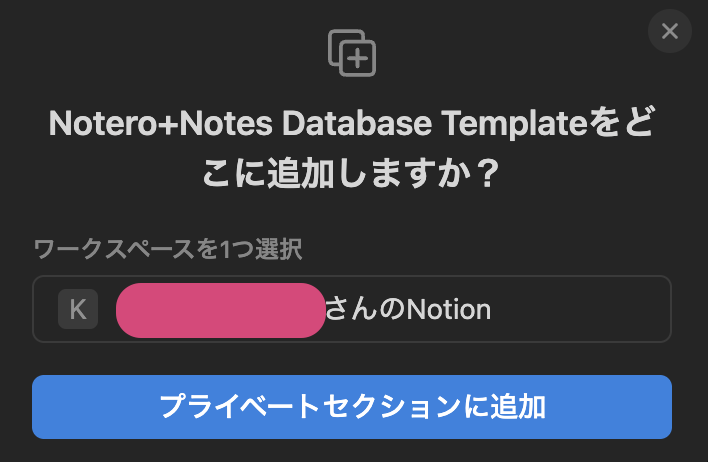
ZoteroにNotero Notesをインストールする。
Zoteroの「ツール」>「pulgins」を選択し、先ほどと同手順でダウンロードしたNotero Notesのプラグインファイルをドラッグアンドドロップしてインストールします。
NotionとNotero Notesを連携させる。
Notionのデータベースページで、「・・・」>「接続」>「コネクトを管理」をクリックします。
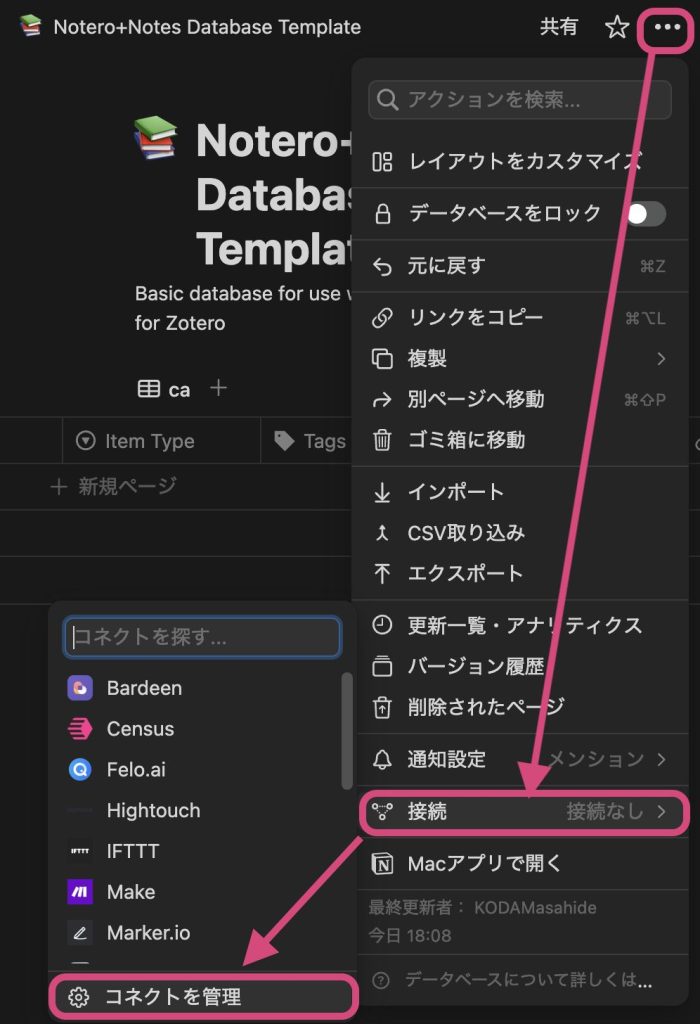
「インテグレーションを作成または管理する」に進みます。
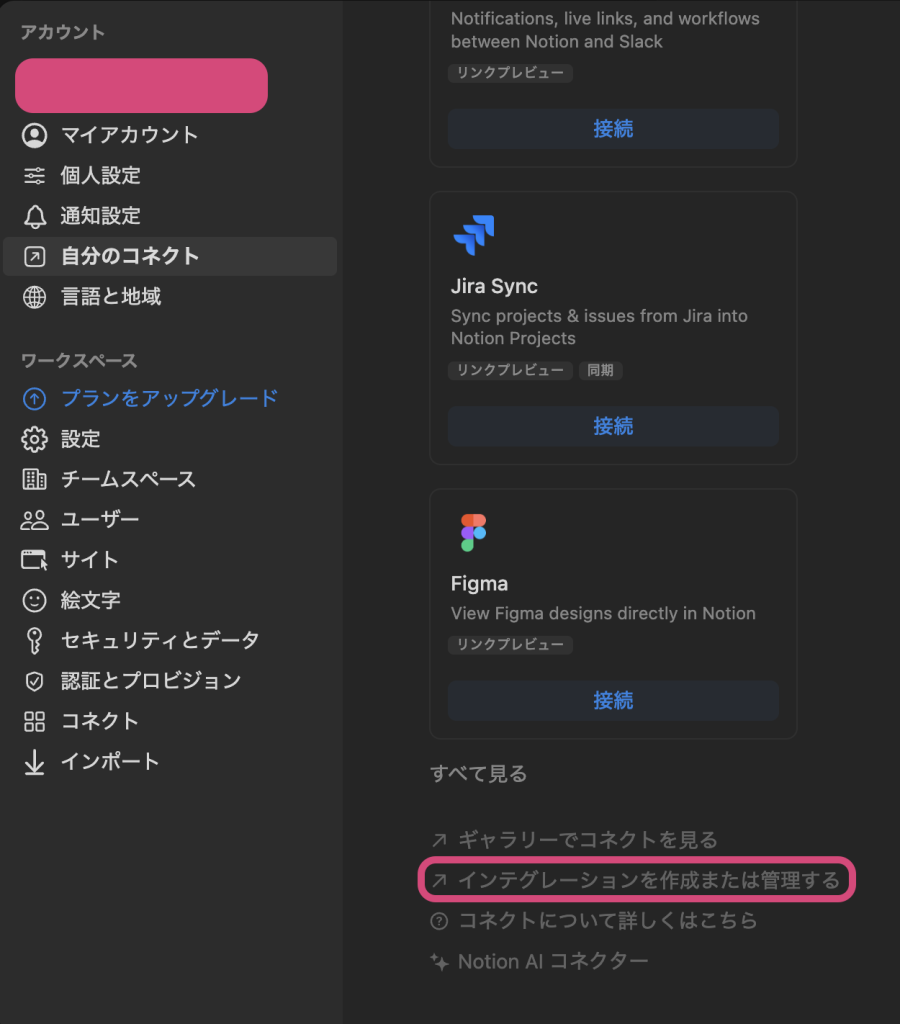
「新しいインテグレーション名を追加」をクリックし、「Notero Notes」という名前を付けます。種類を内部にして保存ボタンを押します。内部インテグレーションシークレットが表示されるのでコピーしてください。
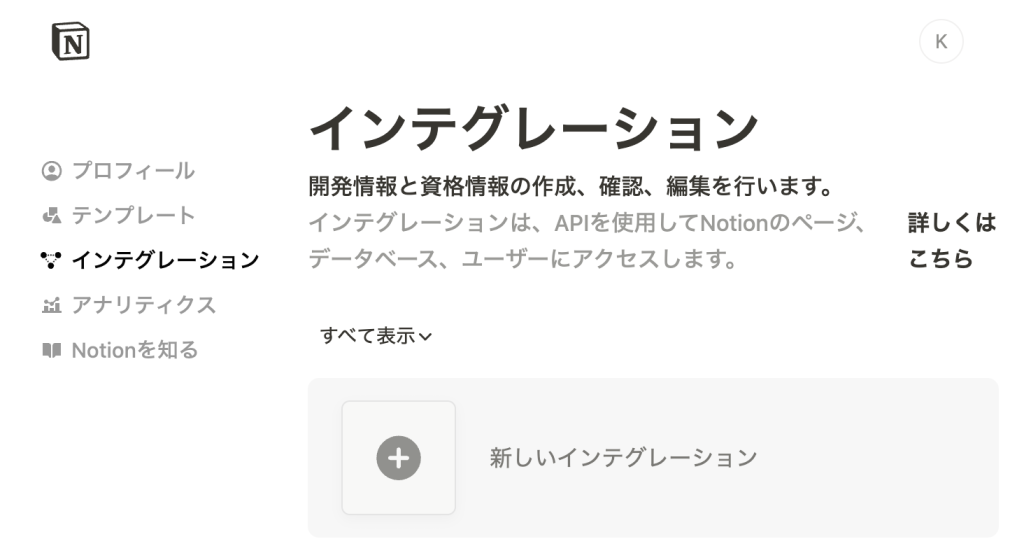
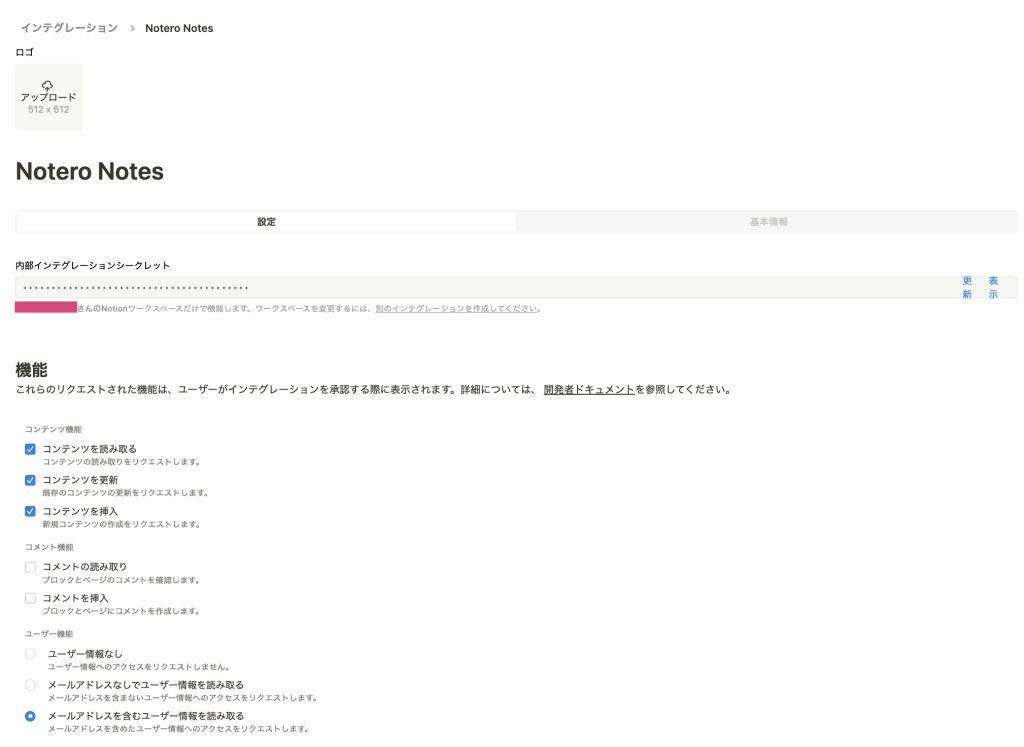
次に、先程のデータベースのページを再読み込みすると、、「・・・」>「接続」から「Notero Notes」が選択できるようになっています。
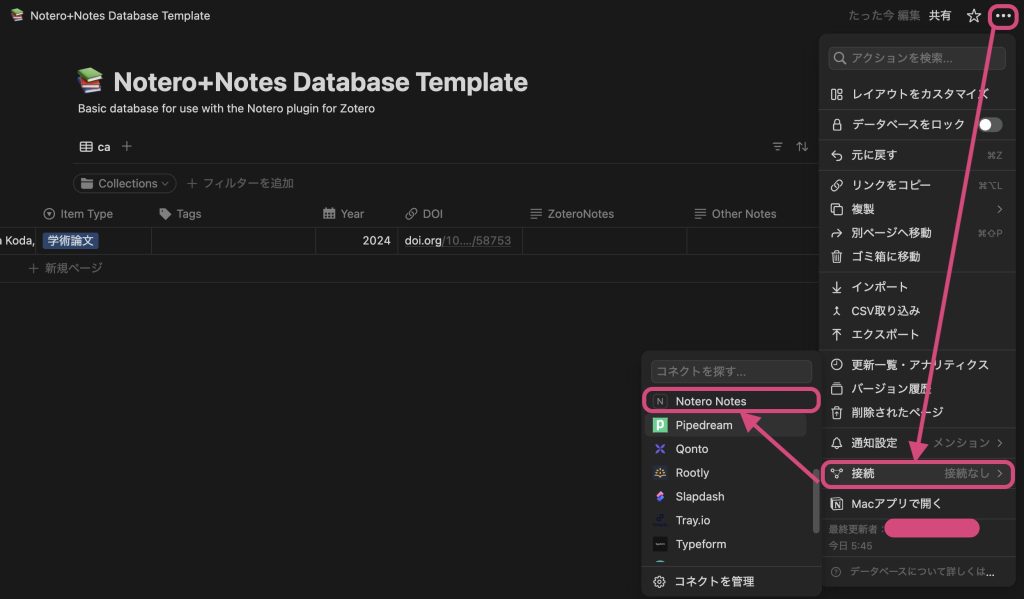
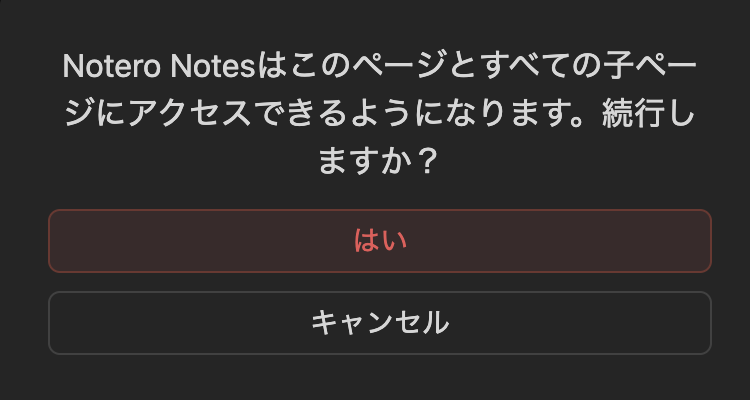
「はい」を押すと接続完了です。
ZoteroでNotero Notesを設定する。
Zoteroの「ツール」>「Notero Preference」を選択し、さきほどコピーしたキーを貼り付けます。データベースの名前を選択できるようになるので、同期するコレクションを選択します。
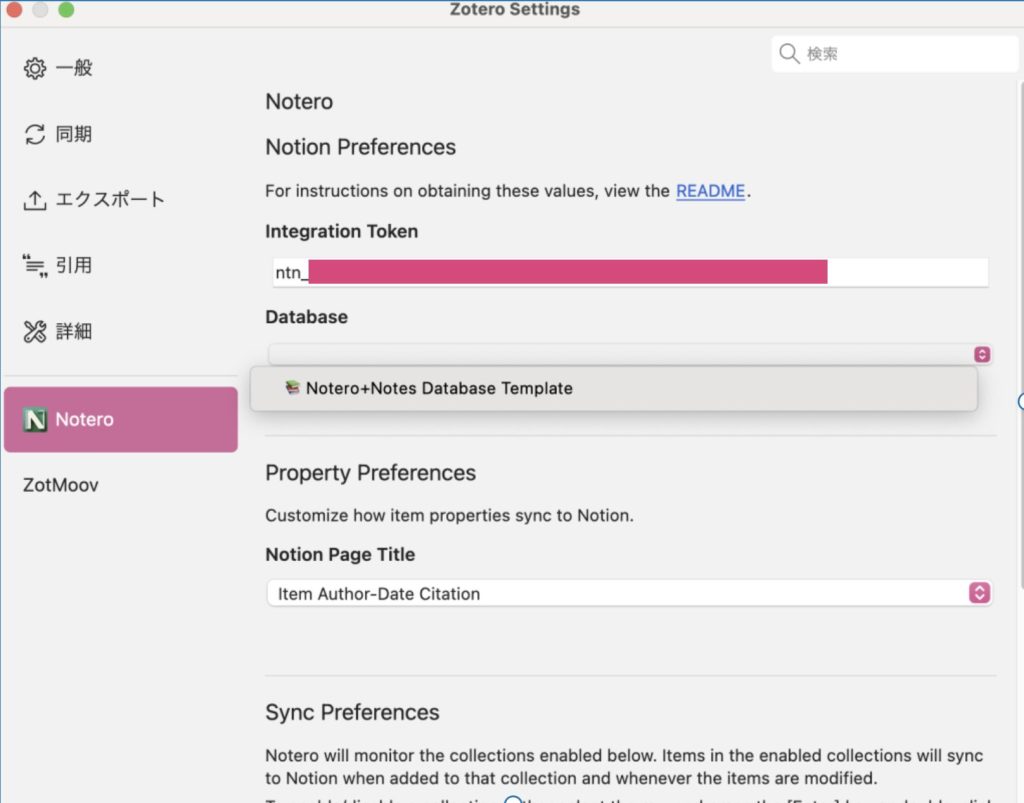
ZoteroとNotionの同期は、特定の論文を選択後(あるいは Ctrl + A で全選択)に右クリックし、「Sync Items to Notion」を選択することで行います。同期が完了すると、Notionのテーブルに選択した論文の情報が表示されます。
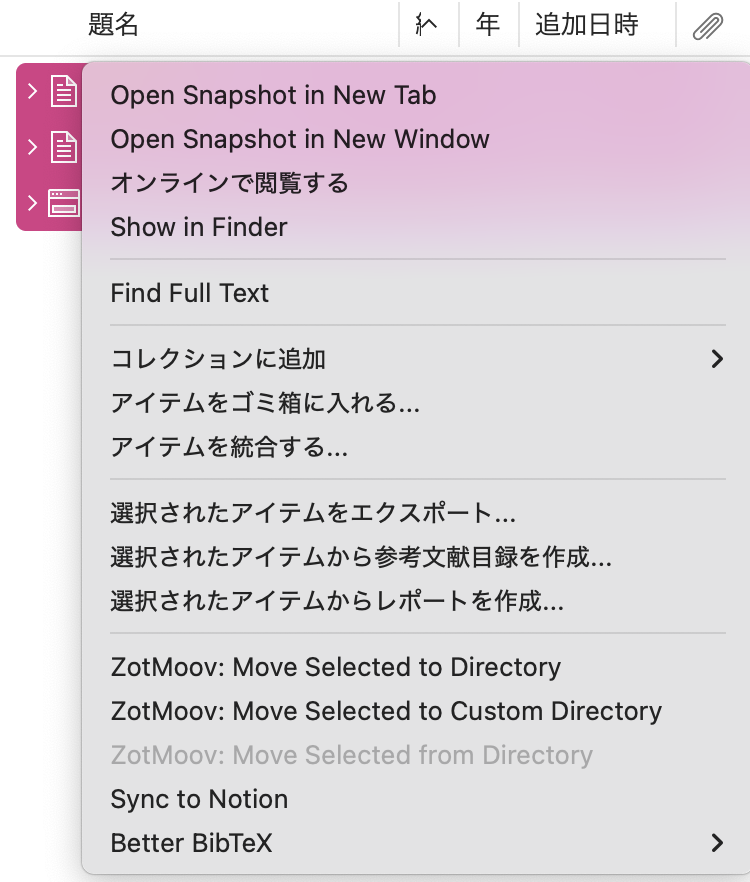
フィルターを追加して「Collections」フィルターをつくることもできます。「ToRead」のみのコレクションを表示するなどが可能です。
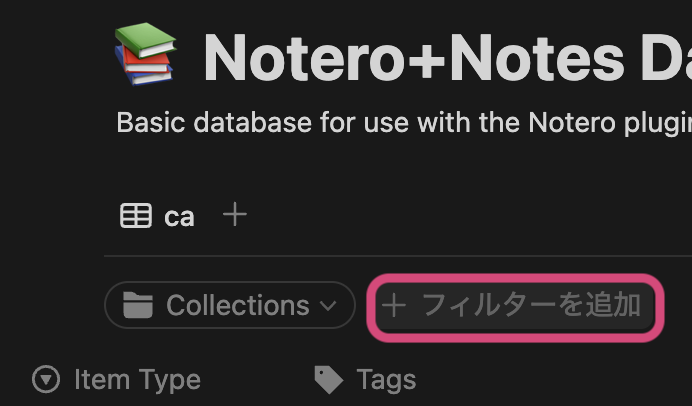
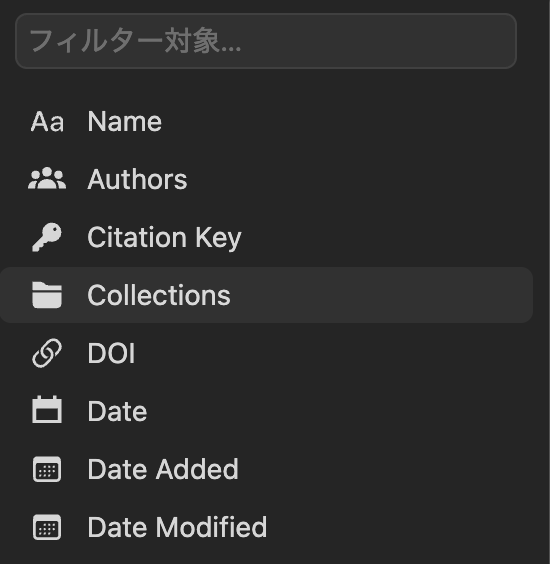
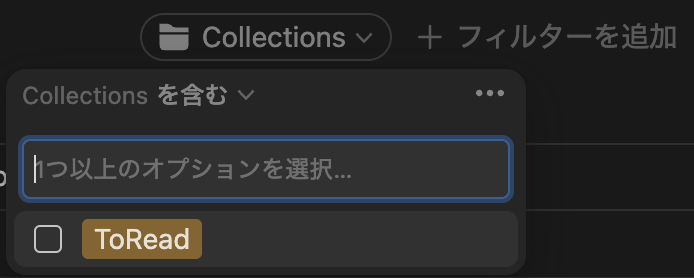
また、データベースはすべて同期されていますが、Abstractなどは一部非表示になっています。右端の・・・をクリックして、表示したい項目を選択できます。
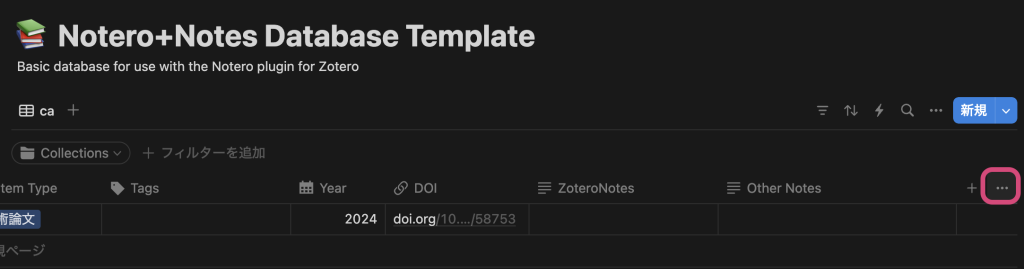
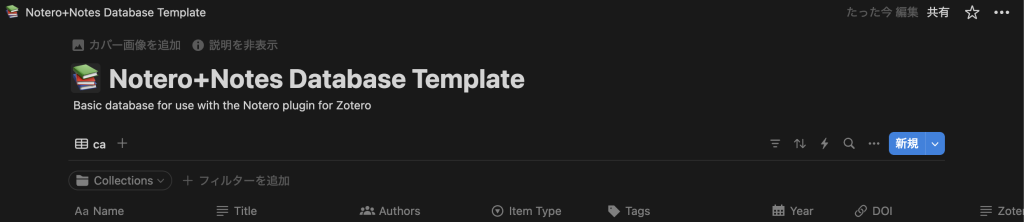
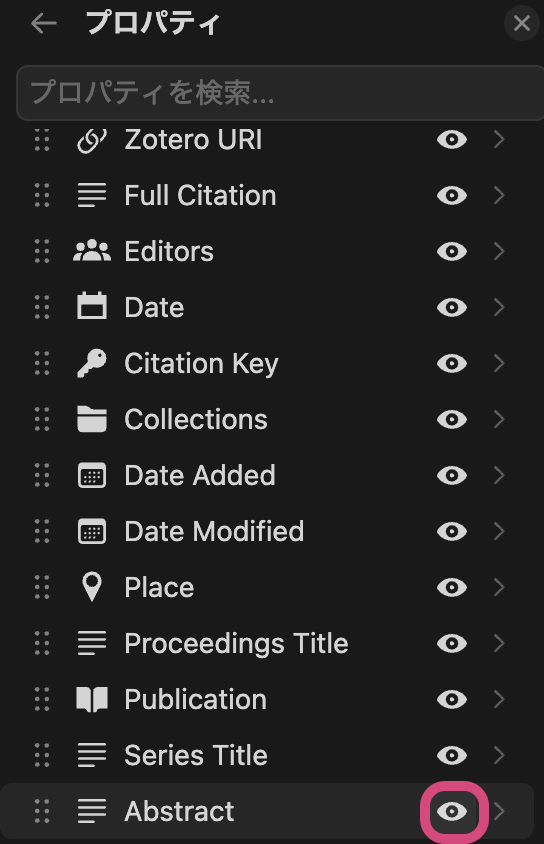
左端のName列で詳細を見たいタイトルをクリックすると、サイドピークが開き、詳細について確認されます。
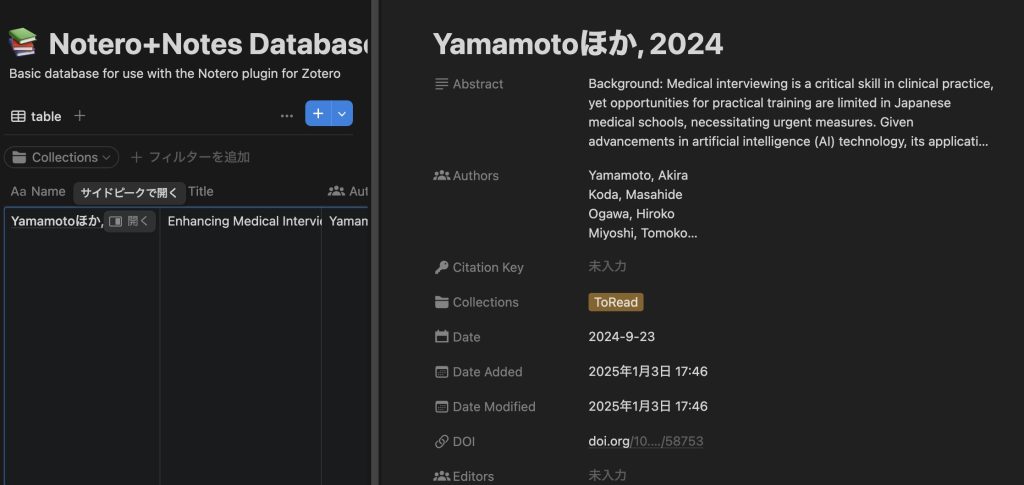
無料版では1ユーザー20回までしか使えませんが、列の追加からNotionAIの要約を使うと、論文内容をAIが要約することも可能です。
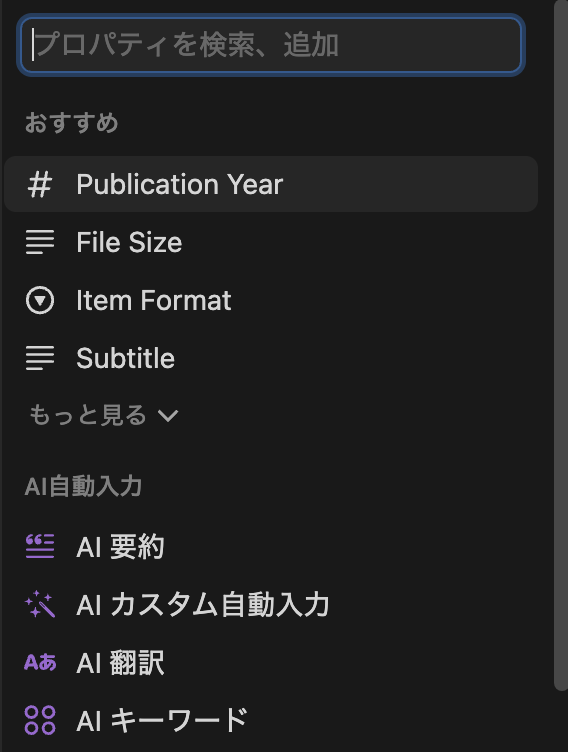
Notionにデータベースを移すことで、Notionの機能を使って論文情報を整理・分析できるようになります。たとえば、共同研究者とノートを共有し、共同で論文をレビューしたり、議論したりできます。
References
| ↑1 | Zotero | Your personal research assistant. Accessed February 21, 2021. https://www.zotero.org/ |
|---|


職場を変えて前バージョンのZoteroからの引っ越しをし、違いに困っていたところ、こちらのサイトを参考に無事設定できました。翻訳ツールことなど今まで知らず、タグも使ったことがなかったため、非常に便利になって驚き喜んでおります。このような有益なページを作っていただきありがとうございました。
本来は質問などをするための欄かもしれません、だとしたらすみません。
とにかくお礼をお伝えしたく書かせていただきました。
ありがとうございました。
@suzuki kaoru 様、コメントありがとうございます。お役に立てたとのこと大変うれしく思います。Suzuki様のように新年度になってこの記事をご覧いただく方も増えるかもしれないなと思いました。また役に立てる記事を作っていきたいと思いますので、引き続き宜しくお願いいたします。
論文管理について困っていたところ、本記事にたどり着きました。
非常のわかりやすい説明で、無事導入することができました。
論文管理が革新的に楽になり、本当に感謝しております。これからもぜひ参考にさせて頂けますと幸いです。
@m12090tf 様、コメントありがとうございました。お役に立てて幸いです。どうぞ引き続き宜しくお願い申し上げます。