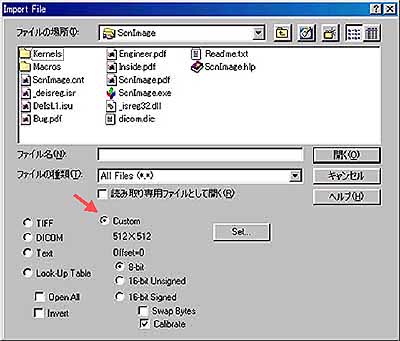
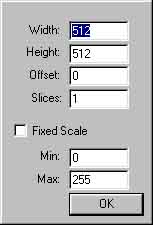
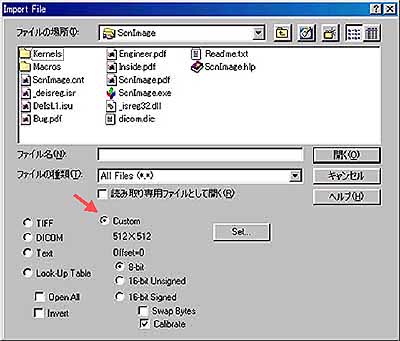
|
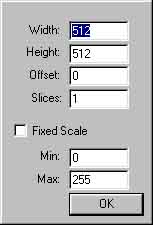
|
|
| 図2 Importダイアログ | 図3 Setダイアログ |

|
| 図4 LUTウインドウ |
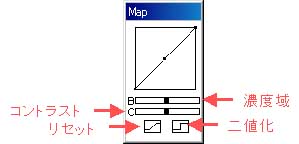
|
| 図5 Mapウインドウ |
|
1tab1tab1改行 1tab1tab1改行 1tab1tab1改行 |
||||||||||
| a 通常 | c テキスト形式のカーネル | ||||||||||
| 図6 Smoothで用いられるカーネル | |||||||||||
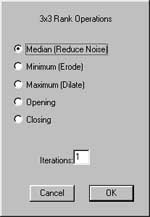
|
| 図7 Rank Filterダイアログ |
|
||||||||||
| a 通常 | ||||||||||
| 図8 Sharpenで用いられるカーネル | ||||||||||
|
|||||||||
| 図9 ラプラシアン演算のカーネル | |||||||||